İnternet kullanan hemen hemen herkesin yaptığı bir işlemdir dns değiştirme. Windows 10 DNS adresi değiştirme ile TİB tarafından erişimi kısıtlanan sitelere erişebiliyoruz. Bunun yanı sıra doğru bir DNS adresi seçerseniz internet hızınızda da yükselme görebilirsiniz. Sizin tercih etmiş olduğunuz internet sağlayıcınız bu dns adreslerini kendileri otomatik ayarlıyor fakat bazı durumlarda bu dns adresleri yoğunluktan dolayı isteklere zamanında cevap veremiyor bu da internetinizin yavaşlamasına neden olabiliyor. Bu durumda ise dns adresi değiştirme işlemi ile bu sorgu süresini en aza indirmeniz mümkün. İlk cümlemizde dediğimiz gibi erişime kapanan sitelere de dns değiştirerek girebilirsiniz. Peki windows 10 dns değiştirme işlemi nasıl yapılır ? Cevabını resimli olarak sizlere anlatmaya çalıştık.
Anlatıma geçmeden önce biraz DNS nedir ne işe bundan bahsedelim. Açılımı Domain Name System olan teknik olarak açıklamak istersek internette gezinmeyi kolaylaştıran bir sistem diyebileceğimiz DNS ulaşmak istediğiniz bir adresin rehberidir. Örneğin google.com dediğiniz zaman sizi bir dns adresine yollar ve Google.com arama motoruna gitmiş olursunuz.
DNS Adresi Nasıl Değiştirebiliriz Windows 10
İnternet kullanıcıları içinde internet sağlayıcıları kullanıcılarına otomatik bir dns adresi tanımlamaktadır. Faka tbu dns adresi ile engelli sitelere girişler kapalı olmakta. Ya da bazı durumlarda bu dns adresleri ile internete çıkışlar yavaşlamakta. Eğer yasaklı bir siteye girmek isterseniz ve ya internet hızınızda biraz artış olmasını isterseniz aşağıdaki yöntemi izleyerek DNS adresi değiştirme işlemini yapabilirsiniz.
Konu Başlıkları
DNS adresi değiştirmek için öncelikle denetim masasına gidiyoruz. Denetim Masasında Ağ ve İnternet üzerine tıklıyoruz. Karşımıza gelen sayfada Ağ ve Paylaşım Merkezi üzerine tıklayarak açıyoruz. Karşınıza gelen ekran Etkin ağlarınızı görüntüleyin menüsü altında sağ tarafda Ethernet ve Wi-Fi hangi ağ ile bağlıysanız onu göreceksiniz. Mavi isimle yazan bağlı olduğunuz ağın üzerine tıklıyoruz. Karşımıza küçük bir ekran açılacak. Bu ekranda özellikler butonuna basarak ağ özellikleri ayarları menümüzü açıyoruz. Karşımıza gelen ayarlar penceresinde orta tarafta yer alan sıralı menüden İnternet Protokolü sürüm 4 (TCP / IPv4) yazan ayarlara çift tıklayarak açıyoruz. Artık DNS adresi değiştireceğimiz kısma ulaştık. Burada en altta yer alan Aşağıdaki DNS sunucu adreslerini kullan butonunu işaretleyerek kullanacağımız DNS adreslerini alt tarafta aktif hale gelen kutulara yazıyoruz ve tamam butonu ile ayarlarımızı kaydedip çıkış yapıyoruz. İşlem bu kadar artık DNS adreslerimiz değişti.
En hızlı dns adresleri için linke tıklayabilirsiniz. Bu adresle en güvenilir ve en hızlı dns adreslerini bulabilirsiniz.
Bizim sizler için önerdiğimiz en güvenilir dns adresi ise ;
Tercih Edilen DNS Sunucusu (Üst Kutu) : 1.1.1.1
Diğer DNS Sunucusu (Alt Kutu) : 1.0.0.1
DNS Değiştirme Windows 10 Video Anlatım
Windows 10 DNS Adresleri Değiştirme Resimli Anlatım
DNS değiştirme yöntemini sırası ile resimleyerek anlattık. Kutu içine alınmış ve sarım ile işaretlenmiş alanlara dikkat ediniz. DNS değiştirme resimli anlatım ile çok kolay bir şekilde Windows 10 DNS adresi değiştirme işlemini gerçekleştirebilirsiniz.





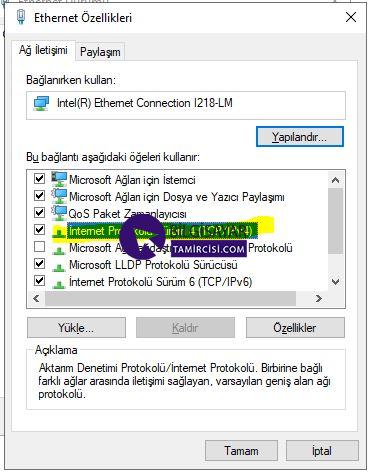
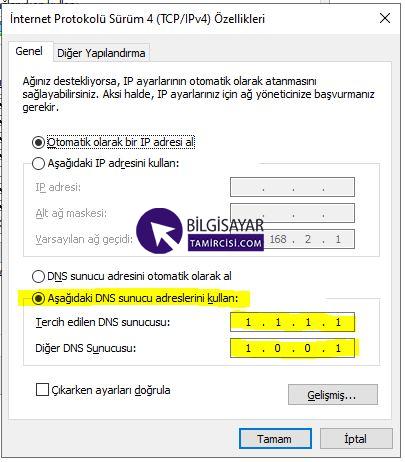
çok güzel anlatılmış teşekkür ederim soru cevap bölümünden geldim sorunumu çok kolay bir şekilde çözdüm.