Windows 11 sistem geri yükleme kullanımı (Videolu)
Windows 11 sistem geri yükleme nasıl kullanılır ? Windows 11 sistem geri döndürme Windows 11 sistem döndürme hakkında videolu anlatım.
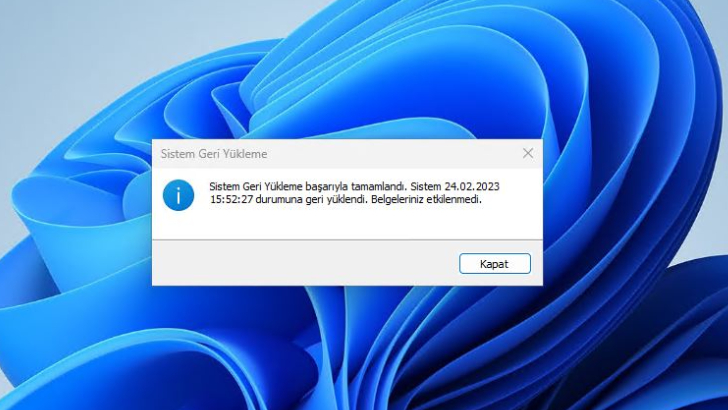
FACEBOOK SAYFAMIZI BEĞENEREK YAPILACAK OLAN ÇEKİLİŞLERDE ÇEŞİTLİ HEDİYELER KAZANABİLİRSİNİZ.
Herkese merhabalar, bu konumuzda Windows 11 sistem geri yükleme nasıl kullanılır ? sorusununc evabını öğrenebilirsiniz. Windows 11 güncellemesinden sonra çok sayıda Windows 10 kullanıcı Windows 11’e geçiş yaptı. Bilgisayarımızı Windows 11’e güncelledikten sonra her ihtimale karşı bir yedekleme oluşturmak istiyorsanız Windows 11 sistem geri yükleme özelliği ile bilgisayarınızın bir yedeğini alabilir ve herhangi bir sorunda bu yedeğe dönüş yapabilirsiniz. Pek Windows 11 sistem geri yükleme nasıl kullanılır ? Windows 10’da bulunan sistem geri yükleme ayarları kontrol panelinden düzenlenebilmekteydi. Microsoft Windows 11 sistem geri yükleme özelliğini “Ayarlar” bölümüne entegre etti ve daha kolay bir kullanım sundu.
Windows 11 sistem koruması etkinleştirme
Windows 11’de sistem geri yükleme otomatik olarak etkin bir şekilde gelmez. Bu işlemi manuel olarak kendimiz halletmemiz gerekir. Bu özelliği kullanabilmek için manuel olarak Windows 11 sistem geri yükleme noktası oluşturmamız gerekir. Zor gibi görünseden bu işlemi yapmak bilgisayar bilen biri için gayet kolaydır. Aşağıdaki adımları sırası ile takip ederek Windows 11 sistem geri yükleme özelliğini kullanmaya başlayabilirsiniz.
- Geri yükleme noktası oluştur aracını açın : Windows 11’de daha önce hiç sistem geri yükleme aracını kullanmadıysanız öncelikle sistem korumasını aktif hale getirmeniz gerekiyor. Bunun için Bşlat butonuna tıklayın ve “Geri yükleme noktası oluştur” yazın sonrasında aracı çift tıklayarak açın.
- Geri yükleme oluşturacağınız sürücüyü seçin : Geri yükleme noktası oluştur aracında bilgisayarınızda sürücü bölümlerini göreceksiniz. Hangi sürücü için geri yükleme noktası oluşturmak istiyorsanız o sürücüyü seçin. ” Eğer Windows işletim sistemi için ana sistem sürücüsünü seçmelisiniz.” Sürücüyü seçtikten sonra “Yapınlandır…” butonuna tıklayın.
- Sistem korumasını açın ve boyut belirleyin : Yapılandır butonuna tıkladıktan sonra karşınıza açılan ayarlarda “Sistem korumasını aç” seçeneğini işaretleyin. Altında bulunan disk alanı kullanımı kısmında geri yükleme noktası için ne kadar alan ayıracağınızı belirleyin. Belirlediğiniz alan doldukça yeni geri yükleme noktaları için Windows otomatik temizleme işlemi yapmaktadır. Bu kısmı ayarladıktan sonra “Uygula” butonu sonrasında “Tamam” butonuna tıklayın ve ayarlarını kaydedin. Windows “bir sonraki güncelleme sırasında otomatik olarak geri Windows 11 sistem geri yükleme noktası bir sonraki güncellemede otomatik olarak oluşturlacaktır.
Windows 11 geri yükleme noktası oluşturma
Eğer güncellemeyi beklemek istemiyorsanız ve kendiniz geri yükleme noktası oluşturmak istiyorsanız aşağıdaki adımları takip edebilirsiniz.
Konu Başlıkları
- Geri yükleme noktası oluştur aracını açın : Başlat menüsüne tıklayın “geri yükleme noktası oluştur” yazın, karşınıza gelen “Geri yükleme noktası oluştur” aracını açın,
- Oluştur butonuna tıklayın : Hangi diskiniz için geri yükleme noktası oluşturacaksanız onu seçerek aşağıda yer alan oluştur butonuna tıklayın.
- Geri yükleme noktanızı isimlendirin : Oluşturacağınız geri yükleme noktasına bir isimlendirme yapın.
- Oluştur butonuna tıklayın ve bekleyin : İsimlendirme yaptıktan sonra oluştur butonuna tıklayın Windows 11 sistem geri yükleme noktası başarıyla oluşturuldu uyarısı gelene kada bekleyin.
Windows 11 sorunları ve çözümleri için linke tıklayabilirsiniz.
Windows 10 sorunları ve çözümleri için linke tıklayabilirsiniz.
Windows 11 sistem geri yükleme nasıl yapılır ?
Windows 11 sistem geri yükleme noktası oluşturma nasıl yapılır gördük peki Windows 11 sistem geri yükleme nasıl yapılır ? Windows 11 sistem geri yükleme nasıl yapılır ? Bunun için aşağıdaki adımları takip edebilirsiniz.
- Geri yükleme oluştur aracını açın : Windows 11 sistem geri yükleme işleminde de bu aracı kullanıyoruz. Başlat menüsüne tıklayarak “geri yükleme noktası oluştur” yazarak araca ulaşabilirsiniz.
- Sistem Geri Yükleme butonuna tıklayın : Bu sefer sistem geri yükleme yapacağımız için “Sistem Geri Yükleme…” butonuna tıklayın.
- Sonraki butonu ile devam edin : Sistem geri yükleme aracı açılacak bu araçta “Sonraki” butonuna tıklayarak devam ediyoruz.
- Geri yükleme noktası seçiyoruz : Karşımıza Windows 11 geri yükleme noktaları çıkacak. Burada hangi geri yükleme noktasına dönmek istiyorsak o noktayı seçiyoruz ve “Sonraki” butonuna tıklayarak devam ediyoruz. Seçtikten sonra aşağıda aktif olan “Etkilenen programları tara” butonu ile döneceğiniz noktada hangi programlarınızın etkileneceğini görebilirsiniz.
- Son butonuna tıklayın : “Son” butonuna tıklayarak sistem geri yüklemeyi başatıyoruz. Bura karşımıza bir uyarı gelecek. Sistem geri yüklemesi başladıktan sonra geri dönüşü olmaz diye bunu onaylayarak sistem geri yüklemesini başlatabilirsiniz.
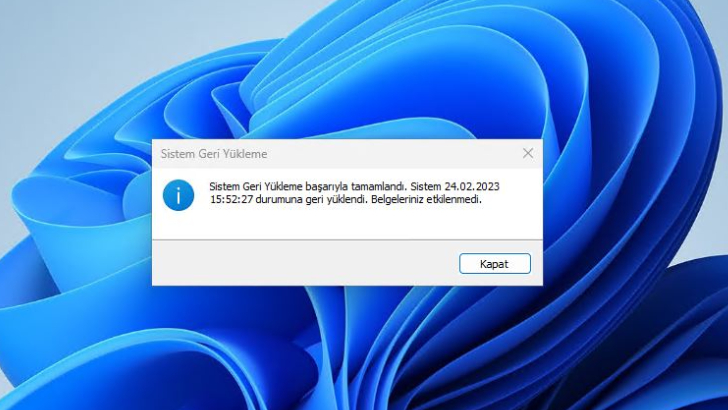
Windows 11 sistem geri yükleme işlemini geri alabilir miyiz ?
Windows 11 sistem geri yükleme yaptınız ama bir dosyanızı ve ya herhangi bir şeyi almayı unuttunuz o dosya gitti mi ? Hayır gitmedi sistem geri yükleme yapmadan önceki haline geri dönüş sağlayabilirsiniz. Bunu yukarıda sistem geri yükleme işlemindeki tarih seçme kısmında “Geri Yükleme İşlemi” geri al noktası ile yapabilirsiniz.
Windows 11 sistem geri yükleme noktası işlemleri bu kadardır. Bu konu hakkında merak ettiklerinizi ve ya düşüncelerinizi yorumlar kısmından bizlere iletebilirsiniz.
Bilgi Sitesi açıldı.






