Laptop Prize Takılı Ama Şarj Olmuyorsa Deneyebileceğiniz 8 Yöntem
Laptop prize takılı ama şarj olmuyorsa bu içerikte sorunu çözmek için deneyebileceğiniz çeşitli düzeltme yöntemlerini bulabilirsiniz.

FACEBOOK SAYFAMIZI BEĞENEREK YAPILACAK OLAN ÇEKİLİŞLERDE ÇEŞİTLİ HEDİYELER KAZANABİLİRSİNİZ.
Dizüstü bilgisayarınızın fişi prize takılı olmasına rağmen şarj olmuyorsa, bu durum genellikle şarj adaptörünün düzgün bağlanmamasından kaynaklanır. Ancak bazı durumlarda, sorun eski BIOS veya pil sürücüsündeki bozulma gibi diğer faktörlerden kaynaklanabilir. Her ne sebep olursa olsun, aşağıda bu sorunu çözmek için deneyebileceğiniz çeşitli düzeltme yöntemlerini bulabilirsiniz.
Laptop prize takılı ama şarj olmuyorsa ilk bakmanız gerekenler
- Laptop adaptör fişi prize takılı olmasına rağmen şarj olmuyorsa, öncelikle güç kablosunun adaptör bloğuna sağlam bir şekilde bağlandığından emin olun. Eğer bu adım sorunu çözmezse, şarj adaptörünün fişini farklı bir prize takmayı deneyin ve ayrıca şarj bağlantı noktasını ve pini dikkatlice inceleyin.
- Ayrıca, orijinal şarj cihazını kullanmanın önemli olduğundan emin olmalısınız; üçüncü taraf şarj cihazları yerine dizüstü bilgisayarınızla birlikte gelen orijinal şarj cihazını kullanmanız sorunun çözümüne katkı sağlayabilir.
- Eğer sorun devam ederse, BIOS’u güncelleyip pil sürücüsünü yeniden yüklemeniz faydalı olabilir.
Laptop adaptörünüzü kontrol edin
Herhangi bir büyük adım atmadan önce kontrol etmeniz gereken ilk husus, güç kablosunun adaptör bloğuna sağlam bir şekilde bağlanıp bağlanmadığıdır. Eğer bağlantı gevşekse, adaptör bloğu güç alamayabilir ve bu durum dizüstü bilgisayarınızın şarj olmasını engelleyebilir.

Eğer güç kablosunun adaptör parçasına gevşek bir şekilde bağlandığını fark ediyorsanız, adaptörü sıkıca takmak için hafif bir baskı uygulayabilirsiniz. Ayrıca, alternatif olarak, güç kablosunu tamamen çıkarıp tekrar takma işlemi de denenebilir.
Konu Başlıkları
Laptop adaptörünüzün fişini farklı bir prize bağlayın

Adaptör fişinin takılı olduğu prizin çalışmaması durumunda, dizüstü bilgisayarınızın şarj olmaması mümkündür. Bu durumu doğrulamak için adaptör fişini farklı bir prize takın ve dizüstü bilgisayarınızın şarj olup olmadığını kontrol edin. Eğer şarj oluyorsa, bu durum orijinal prize veya ona bağlı anahtarın işlevsiz olduğunu gösterebilir. Bu durumda, prizin onarılması için bir elektrikçiye başvurmanız uygun olacaktır.
Laptop orjinal şarj adaptörünü kullanın
Optimum şarj performansı için, dizüstü bilgisayarınızla birlikte gelen orijinal şarj cihazını kullanmanız önemlidir. Üçüncü taraf şarj cihazları, hızlı şarj veya diğer avantajları vaat etse de, genellikle cihaza zarar verebilecek potansiyel sorunlara yol açabilir.
Örneğin, dizüstü bilgisayarınızın hızlı şarjı desteklemediği halde iddia edilen sahte bir şarj cihazını kullanmak, pile zarar verebilir veya yanlış güç seviyeleri sağlayarak sorunlara neden olabilir. Aynı şekilde, USB-C bağlantı noktası, akıllı telefon şarj cihazının genellikle dizüstü bilgisayarın ihtiyaç duyduğu güçten daha düşük olduğu için şarj sorunlarına yol açabilir.
Sahte şarj cihazları genellikle dizüstü bilgisayarları son derece yavaş bir hızda şarj eder veya bazı durumlarda hiç şarj etmez. Eğer orijinal dizüstü bilgisayar şarj cihazınız arızalıysa, üçüncü taraf şarj cihazı yerine aynı model şarj cihazını doğrudan dizüstü bilgisayar üreticisinden çevrimiçi olarak veya satın almayı tercih etmek daha güvenli bir seçenektir.
Laptop şarj bağlantı noktasını ve pimi İnceleyin
Dizüstü bilgisayarınız hala şarj olmuyorsa, şarj bağlantı noktasını incelemeniz önemlidir. Bu bağlantı noktasında birikmiş olabilecek toz veya kir, şarj cihazının dizüstü bilgisayarınıza güç sağlamasını engelleyebilir ve bu da soruna neden olabilir. Bağlantı noktasını dikkatlice kontrol edip herhangi bir toz veya kir varsa temizlemek, şarj sorunlarını gidermede yardımcı olabilir.

Kiri temizlemek için kürdan kullanabilirsiniz, ancak şarj portları oldukça hassas olduğundan temizleme işlemi sırasında dikkatli olmalısınız. Kiri çıkarmaya çalışırken fazla baskı uygularsanız, portlara zarar verebilirsiniz. Gerekirse, hava kompresörü kullanarak da temizleme işlemini gerçekleştirebilirsiniz.
Ayrıca, şarj pinini de dikkatlice kontrol etmelisiniz. Şarj pimi genellikle eşit olmayan basınç veya yanlış bağlantı noktasına takılması nedeniyle kırılabilir.

Şarj pininin kırılması durumunda, pini kolaylıkla kesip yeni bir tane bağlayabilirsiniz. Ancak pimi kendiniz kesip değiştirmek konusunda emin değilseniz, bu işlemi bir uzmana bırakmanız daha iyi olacaktır.
Dizüstü bilgisayarınızın soğumasına izin verin
Sorun, dizüstü bilgisayarınızın aşırı ısınması durumunda ortaya çıkabilir. Eğer CPU ve GPU’yu yoğun olarak kullanan görevlerle meşgulseniz, dizüstü bilgisayarınızın aşırı ısındığı bir durumla karşılaşmış olabilirsiniz. Bu tür durumlarda, pilin korunması amacıyla dizüstü bilgisayarınız, şarj işlemini kasıtlı olarak durdurabilir.
Lityum iyon veya lityum polimer pillerin yüksek sıcaklıklarda şarj edilmeye çalışılması, bu pillerin bozulmasına neden olabilir. Ayrıca, dizüstü bilgisayarın aşırı ısındığında şarj etmeye çalışmak, pilin patlama riskini artırabilir. Bu olasılıkları önlemek amacıyla üreticiler, dizüstü bilgisayarları, cihazın aşırı ısındığında şarj işlemini otomatik olarak durduracak şekilde tasarlar.
Bu durumda pek yapabileceğiniz bir şey yok. Dizüstü bilgisayarınızı kapatın ve soğumasını bekleyin. Sıcaklığın düştüğünü hissettiğinizde şarj cihazını yeniden bağlayın; dizüstü bilgisayarınız yeniden şarj olmaya başlamalıdır.
Laptop pil ömrü nasıl ölçülür ? Başlıklı konumuzu incelediniz mi ?
Mevcut BIOS güncellemelerini indirin
BIOS (Basic Input/Output System), çeşitli donanım işlevlerini, güç yönetimi ve pil şarjı gibi kontrol eden düşük düzeyli bir sistem yazılımıdır. Eğer dizüstü bilgisayarınız eski bir BIOS sürümünü kullanıyorsa, AC adaptörünü doğru bir şekilde tanımakta zorlanabilir ve bu da muhtemelen şarj sorunlarına neden olabilir. Bu durumda, çözüm genellikle sistem BIOS’unu güncellemektir.
Ne yazık ki, farklı üreticilerin farklı yöntemleri olduğundan, BIOS güncellemek için tek bir genel talimat seti bulunmamaktadır. Ancak genel olarak, anakart üreticinizin web sitesini ziyaret edip, anakart modelinizin indirme veya destek sayfasına giderek, mevcut BIOS güncellemesini indirebilirsiniz.
Pil sürücülerini yeniden yükleyin
Windows, dizüstü bilgisayarınızın piliyle doğru iletişimi sürdürmek için pil sürücüsüne güvenir. Pil sürücüsü yazılım çakışmaları, donanım sorunları veya diğer etkenler nedeniyle bozulursa Windows pille iletişimi kaybeder ve bu da yaşadığınız soruna neden olur.
Pil sürücüsündeki bozulmayı ortadan kaldırmanın en etkili yolu, onu yeniden yüklemektir. Bunu yapmak için Windows+X tuşuna basın ve beliren listeden “Aygıt Yöneticisi”ni seçin. Aygıt Yöneticisi’nde genişletmek için “Piller” düğümüne çift tıklayın.

“Microsoft AC Adaptör” sürücüsüne sağ tıklayın ve ardından “Cihazı Kaldır” seçeneğini tıklayın. Benzer bir şekilde, “Microsoft ACPI Uyumlu Kontrol Yöntemi Pili” sürücüsünü de kaldırmak için aynı adımları izleyin.”
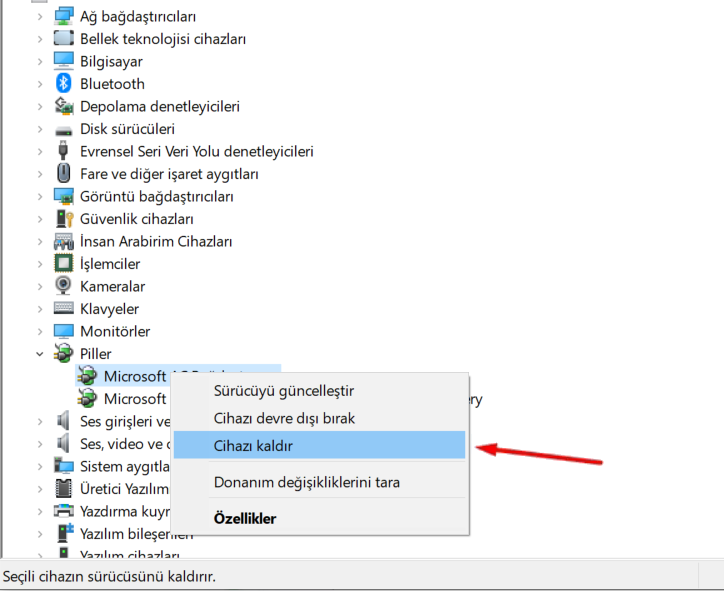
“Sürücüler kaldırıldıktan sonra bilgisayarınızı yeniden başlatınız. Yeniden başlatmanın ardından, Windows otomatik olarak her iki pil sürücüsünü de yeniden yükleyecektir. Ancak, herhangi bir nedenden dolayı bu işlem gerçekleşmezse, Windows tuşu ile birlikte “ı” tuşuna basarak “Ayarlar” uygulamasını açınız. Ardından, “Windows Güncelleme” seçeneğine tıklayınız ve “Güncellemeleri Denetle” seçeneğini seçiniz. Windows, eksik sürücüyü (bu durumda pil sürücüsü) bilgisayarınıza yüklemeye başlayacaktır.”
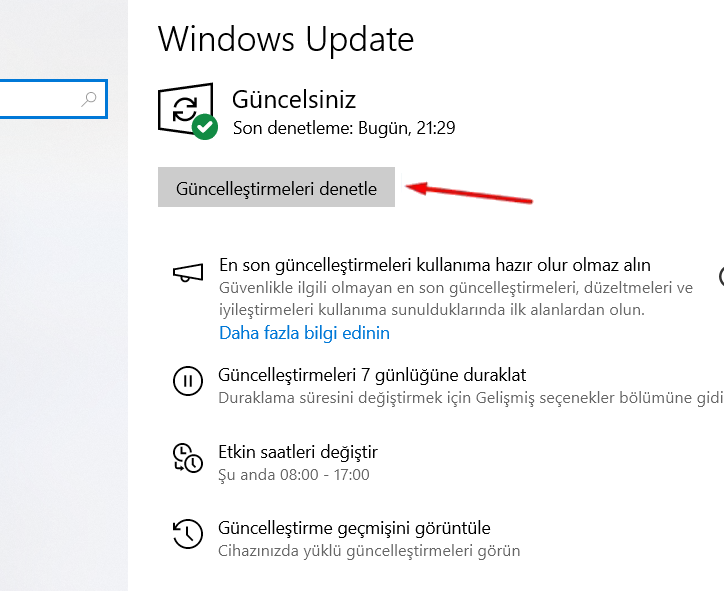
Sürücüyü yeniden yükledikten sonra, lütfen şarj cihazınızı tekrar bağlayın ve dizüstü bilgisayarınızın şarj olup olmadığını kontrol ediniz.
Laptop pili arıza testi yapın
Son olarak, sorunun dizüstü bilgisayarınızın piliyle ilgili olup olmadığını kontrol etmek için, dizüstü bilgisayarınızdan pili çıkararak ve ardından şarj ederek denemelisiniz.
DİKKAT ! İşlem, dizüstü bilgisayarınızın gücünün tamamen kesilmesini gerektirdiğinden, devam etmeden önce üzerinde çalıştığınız projeleri kaydettiğinizden emin olun.
Eğer dizüstü bilgisayarınızda çıkarılabilir bir pil varsa, lütfen cihazı ters çevirin, vidaları sökün veya kilitleme tırnağını kaydırın ve ardından pili çıkarın. Ancak, eğer bu işlem konusunda kendinize güvenmiyorsanız veya pilin nasıl çıkarılacağını bilmiyorsanız, dizüstü bilgisayarınızın kullanım kılavuzuna başvurmanız veya pilin çıkarılma yönergelerini bulmak için çevrimiçi arama yapmanız önerilir.
Pili çıkardıktan sonra, dizüstü bilgisayarınızda kalan gücü tamamen boşaltmak amacıyla güç düğmesini yaklaşık 15 saniye süreyle basılı tutmak önerilir. Daha sonra, şarj cihazını dizüstü bilgisayarınıza takın ve pili takmadan önce cihazı açmayı deneyin.
Dizüstü bilgisayarınız açılırsa, muhtemelen sorunun pil bölmesinde veya pilde bir sorundan kaynaklandığını gösterir. Pil bölmesini dikkatlice inceleyin ve eğer varsa kir veya kalıntıları mikrofiber bir bez kullanarak temizleyin. Sonrasında pili tekrar yerine takın ve tüm kabloların sağlam bir şekilde bağlı olduğundan emin olun. Ancak, dizüstü bilgisayarınız hala başlatılamıyorsa, bu durumda pilin ömrünün sona erdiği ve değiştirilmesi gerektiği anlamına gelir.
Çıkarılamayan bir pil ile çalışan dizüstü bilgisayarlarda bu durumu doğrulamak daha karmaşıktır çünkü pilin erişilebilmesi için cihazın açılması gerekmektedir. Bu işlem, yanlış yapıldığında sadece önemli bileşenlere zarar verebilecek değil, aynı zamanda dizüstü bilgisayarın garanti kapsamını da geçersiz kılabilecek riskleri içerir.

Bu nedenle, eğer dizüstü bilgisayarınızda çıkarılamayan bir pil bulunuyorsa, pilin güvenli bir şekilde incelenebilmesi ve gerekirse değiştirilebilmesi için kalifiye bir teknisyene başvurmanızı öneririz. Bir teknisyen, pilin durumu hakkında size bilgi verecek ve pilin değiştirilip değiştirilmemesi konusunda size rehberlik edecektir. Umarız bu çözümler faydalı olmuştur ve dizüstü bilgisayarınız artık sorunsuz bir şekilde şarj olmaktadır.
” Ölü piksel testi nasıl yapılır ” başlıklı içeriğimizi incelediniz mi ?






