Windows 11 Dil Değiştirme Rehberi
Windows 11 dil değiştirme rehberi ile Windows 11 dil paketi yükleme ve dil ayarlarını optimize etmeyi adım adım öğrenebilirsiniz.

FACEBOOK SAYFAMIZI BEĞENEREK YAPILACAK OLAN ÇEKİLİŞLERDE ÇEŞİTLİ HEDİYELER KAZANABİLİRSİNİZ.
Windows 11 dil değitirme rehberi ile Windows 11 dil değiştirme sürecini adım adım öğrenin. Bu kapsamlı rehberde, Windows 11’in dil özelliklerini nasıl kullanacağınızı anlamanız için detaylı talimatlar bulabilirsiniz. Windows 11 dil değiştirme, yeni bir dil ekleyip kullanma ve varsayılan dilinizi nasıl ayarlayacağınızı öğrenebilirsiniz. Windows 11 dil paketi yükleme ve dil değiştirme nasıl yapılır öğrenmek için içeriği okumaya devam edebilirsiniz.
Windows 11 Dil Paketi Yükleme Rehberi: Adım Adım Talimatlar

Aşağıdaki adımları takip ederek Windows 11 dil paketi yükleme sürecini adım adım öğrenebilir ve işletim sisteminizdeki dil ayarlarını değiştirebilirsiniz. Bu detaylı rehberde, Windows 11’de dil değiştirme, yeni bir dil ekleyip kullanma ve varsayılan dilinizi nasıl ayarlayacağınızı adım adım keşfedebilirsiniz. Windows 11 dil değiştirme işlemi sadece birkaç tıklama ile gerçekleşirken, bu rehber size dil seçenekleri hakkında derinlemesine bilgi sunarak her adımı anlamanıza yardımcı olacaktır.
Toplam Zaman 10 dakika
Konu Başlıkları
Windows 11 ayarları açın
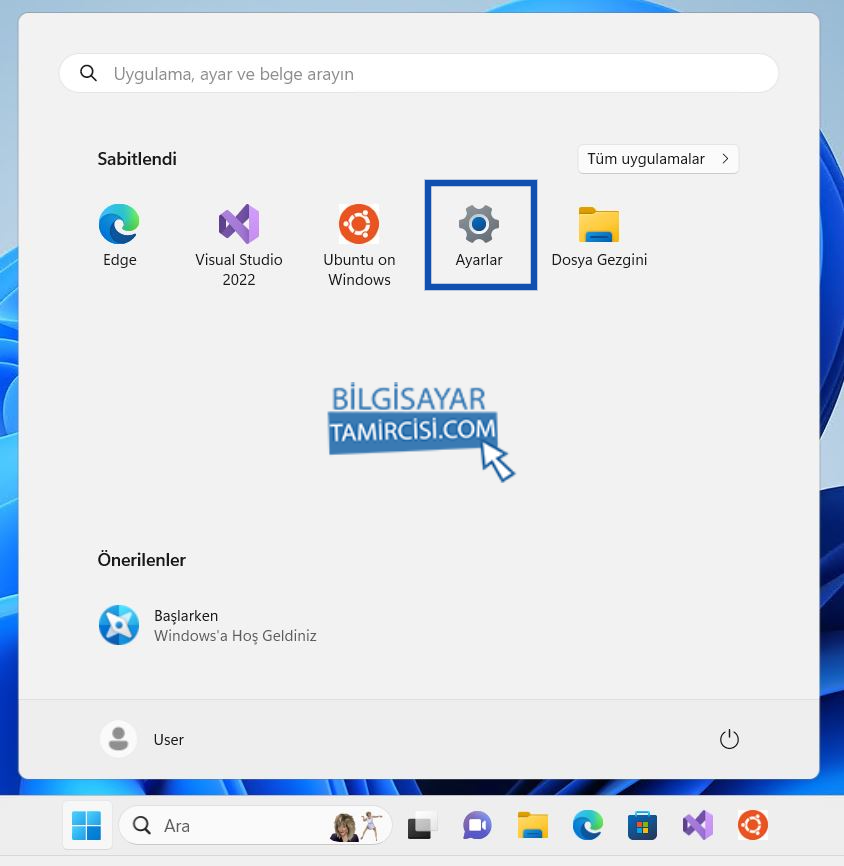
Windows 11 işletim sisteminde, başlat menüsü ve ya görev çubuğundan dişli simgesine tıklayarak u0022Ayarlaru0022 uygulamasını açın.
Zaman ve dil ayarlarına geçiş yapın

Windows 11 ayarlar uygulamasını açtıktan sonra sağ tarafta yer alan menüden u0022Zaman ve dilu0022 ayarlarına geçiş yapın. Zaman ve dil ayarlarına geçiş yaptıktan sonra sağ taraftan Dil ve bölge ayarlarına giriş yapın.
Windows 11 dil ekle butonuna tıklayın
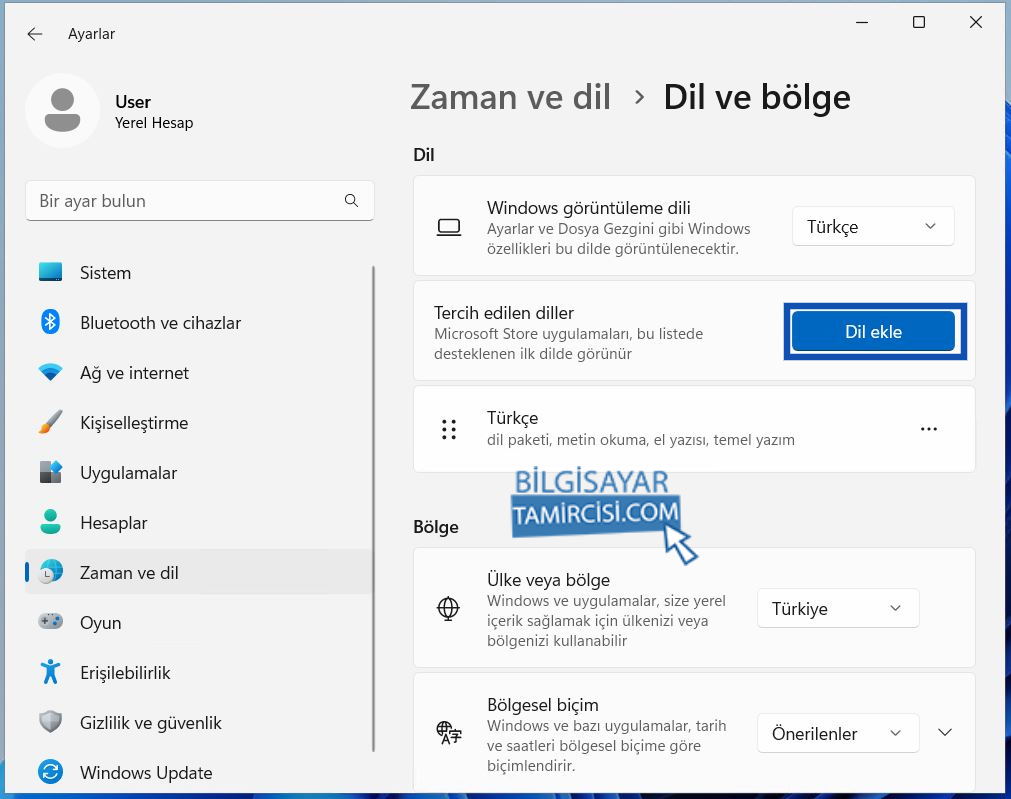
Windows 11 zaman ve dil ayarları bölümünde yer alan mavi u0022Dil ekleu0022 butonuna tıklayarak dil ekleme işlemine başlıyoruz.
Hangi dili eklemek istiyorsak seçip devam edin
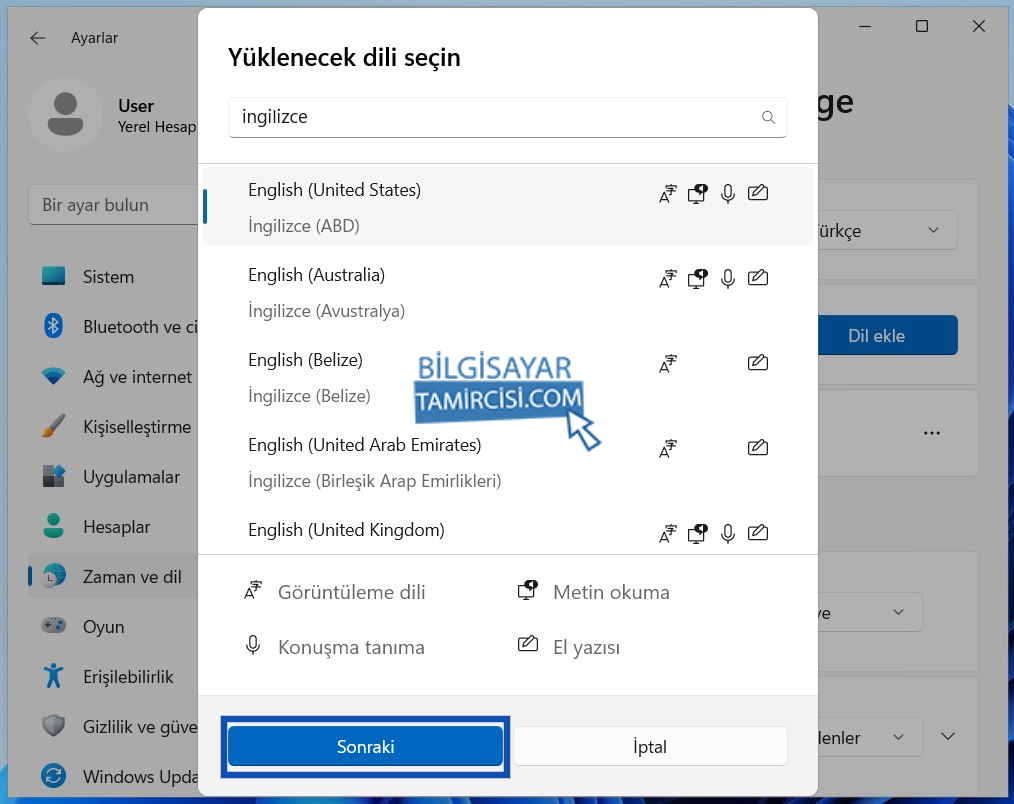
Windows 11 dil ekleme işlemlerimizde artık sona geldik. Bu aşamada hangi dili eklemek istiyorsak o dili seçiyoruz ve u0022 Sonraki u0022 butonu dile devam ediyoruz.
Dil özelliklerini kendi isteğimize göre belirliyoruz
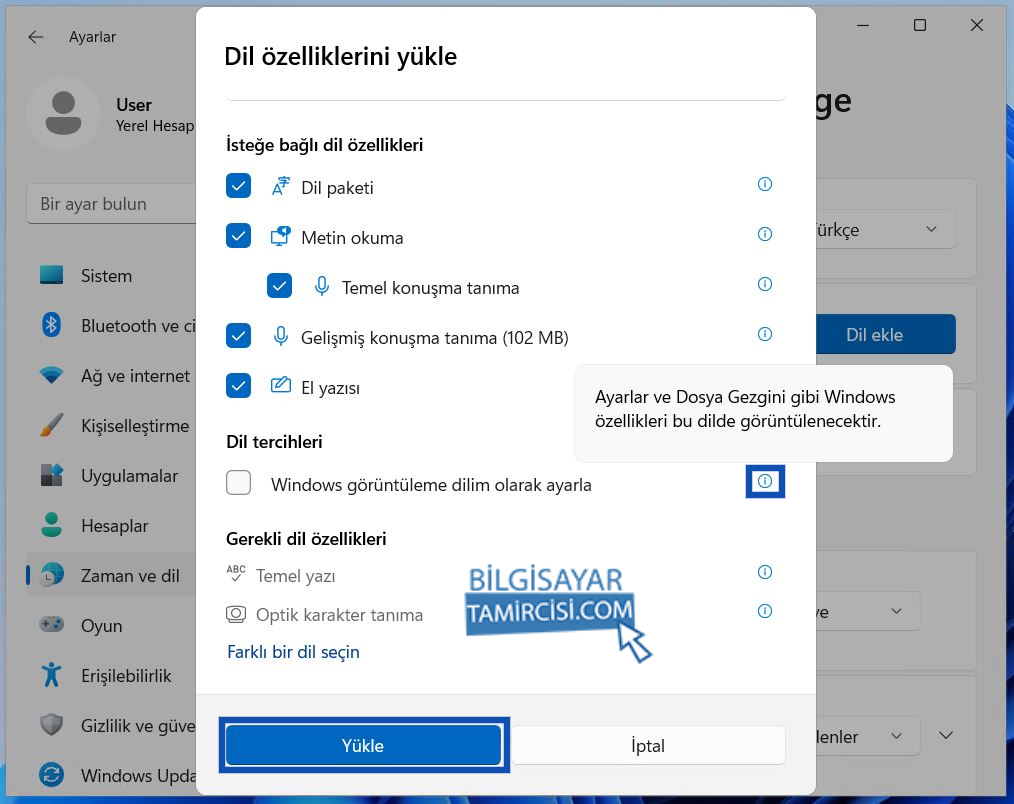
Windows 11 işletim sistemini hangi dile çevirmek istiyorsanız seçip sonraki ile devam ettikten sonra size u0022Dil özelliklerini yükleu0022 başlığı altında bir kaç seçenek sunulacak burada eğer bilgisayarınızı tamamen seçtiğiniz dile çevirmek istiyorsanız hepsini işaretleyip devam edebilirsiniz. Bazı yerlerin hala Türkçe kalmasını istiyorsanız isteğinize göre bu seçenekleri belirleyebilirsiniz. Seçeneklerin yanlarında yer alan u0022iu0022 yani u0022infou0022 seçeneğine tıklarsanız hangi seçeneğin ne işe yaradığını görebilirsiniz. Bu seçenekleri belirledikten sonra u0022Yükleu0022 butonu ile seçtiğiniz dili yükleme işlemine başlayabilirsiniz.
Bilgisayarınızda oturum kapatıp açın
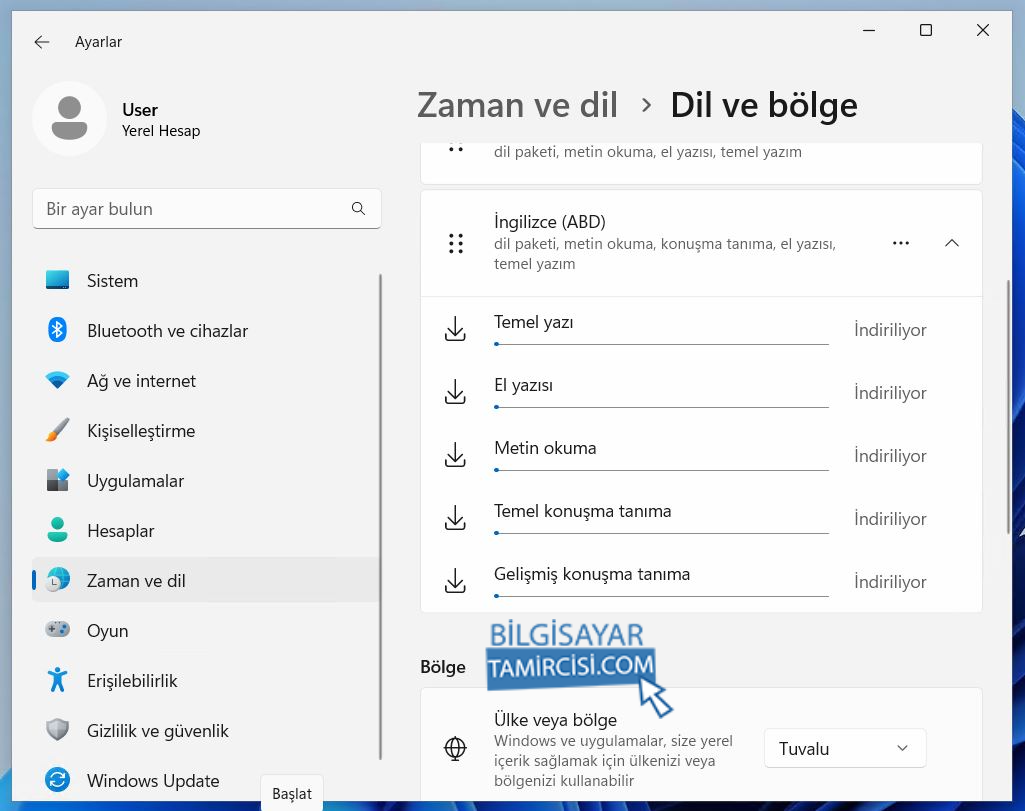
Dil paketlerimiz yüklendikten sonra Windows 11 sizden oturum kapatıp açmanızı isteyecektir. Oturumu kapatıp yeniden açtığınızda Windows 11 değiştirme işlemi tamamlanmış ve bilgisayarınız yüklemiş olduğunuz dilde açılmış olacak.
Windows 11 dil değiştirme video anlatım
Windows 11 dil değiştirme
Windows 11 dil değiştirme rehberi ile Windows 11 işletim sisteminde dil paketi yükleme Windows 11 dil ayarlarını optimize etme nasıl yapılır adım adım öğrenmiş olduk. Windows 11 işletim sisteminde dil değiştirmek istiyorsanız bu içerik ile kolay bir şekilde dil değiştirebilir ve dil ayarlarınızı optimize edebilirsiniz.
Diğer konularımızada bakmak ister misiniz ?






