Windows Server Başlangıç
Windows Server Başlangıç eğitimi ile Windows Server açılışını anlattık. Windows Server Manager’a da ilk adımı atmış olduk.

FACEBOOK SAYFAMIZI BEĞENEREK YAPILACAK OLAN ÇEKİLİŞLERDE ÇEŞİTLİ HEDİYELER KAZANABİLİRSİNİZ.
Herkese merhabalar arkadaşlar, bu konumuzda artık Windows Server yönetimine başlangış yapıyoruz. Eğer Windows Server ile bir alt yapı kurmaya başlayacaksanız öncelikle Windows Server başlangıç ayarlarını yapmanız gerekmekte. Bu konumuzda bu ayarlarımıza göz atacağız.
Windows Server İlk Açılış
Windows server nasıl kurulur adlı eğitim konumuzda kurulumu tamamlamıştık. Burada ise ilk açılışımızı yapıyoruz. Kurulumda belirlediğiniz şifre ile Windows server sistemimize giriş yapabiliriz.
*CTRL+ALT+DEL tuş kombinasyonu ile Windows Server sisteminize giriş yapabilirsiniz.
Konu Başlıkları
Sisteme giriş yapınca bizi ilk olarak Windows Server Manager aracı karşılayacak. Adından da anlayacağımız üzere bu araç server yönetim aracıdır.
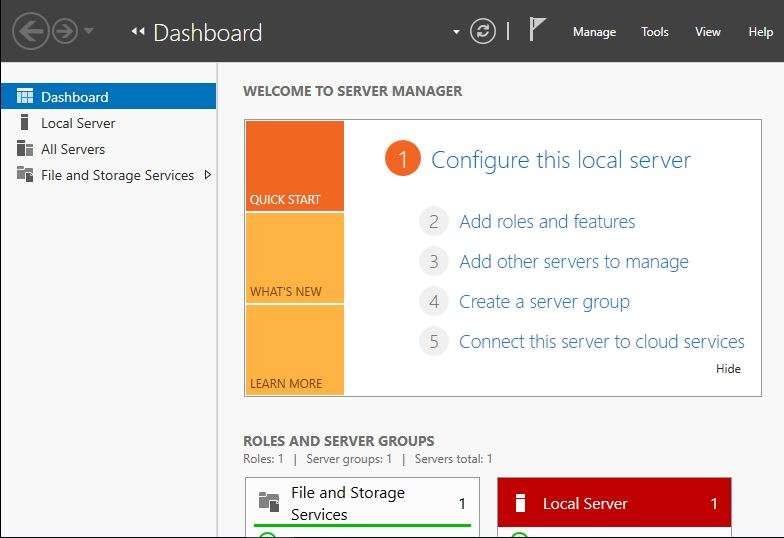
Windows Server Manager Nedir ?
Windows server manager adından da anlaşılacağı gibi sunucumuzun yönetim panelidir. Windows server manager ile sunucumuza kuracağımız rolleri, özellikleri, uzaktan yönetmek istediğimiz başka sunucular varsa onları eklemeyi ve sunucu üzerinde çalışan rollerin işleyişlerini ve hata durumlarını kontrol etmemizi sağlar.
İlk olarak “Dashboard” ekranında gelen server manager aracında “Loca Server” kısmına geçiş yaparsak şuan üzerinde çalışmış olduğunuz sunucunuz hakkında detaylı bilgilere ulaşabilirsiniz.
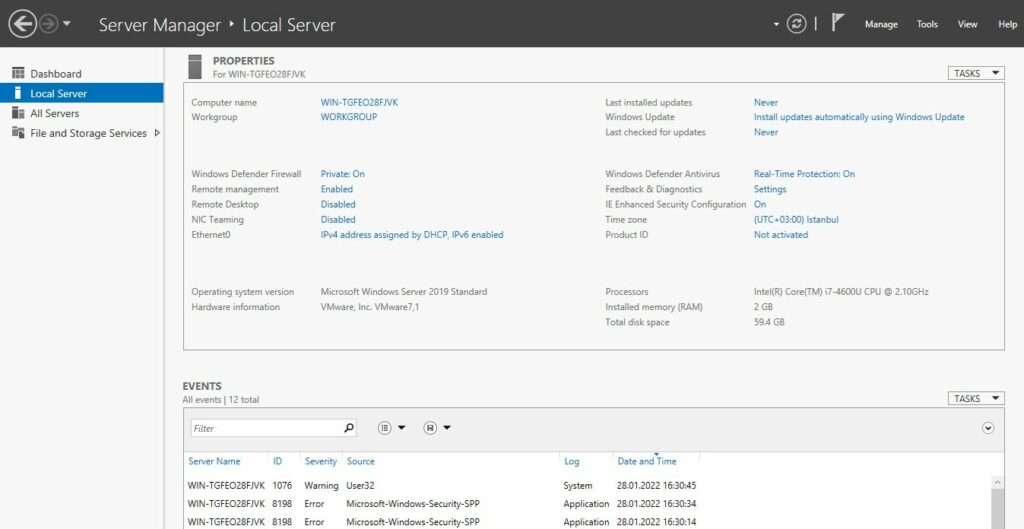
Local Server seçeneğinde sunucunuz için bazı yapılandırma kısayollarına da ulaşabilirsiniz. Bu yapılandırmalar ;
- Bilgisayar Adı ( Computer Name ) : WIN-TGFEO28FJVK sunucu ismi olarak görünmektedir. Bu bağlantıya tıklarsanız sunucu adınızı değiştirmeniz için sistem özellikleri aracı açılacaktır.
- Workgroup : Sunucunuzun bağlı olduğu ağı gösterir.
- Windows Defender Firewall : Suncunuz için güvenlik duvarı ayarlarına ulaşabilirsiniz.
- Remote Management : Uzaktan yönetim ayarı.
- Remote Desktop : Uzak masaüstü balantısı ayarı.
- NIC Teaming : Servera takılı olan ethernet kartlarını gruplandırıp ethernet kartlarından birinin devre dışı kalması durumunda hattın aktif olarak çalışmaya devam etmesi amaçlanır.
- Ethenet0 : Ethernet bağlantılarınızda TCP/IP ayarlarını yapılandırabilirsiniz.
- Updates : Sağ tarafta üst tarafta gördüğünüz ayarlar Windows işletim sisteminde olduğu gibi Windows Server güncelleme işlemlerini takip etmeniz için.
- Windows Defender Antivürus : Windows Defender antivirus ayarları.
- Feedback & Diagnostics : Microsoft’a geri bildirim için yapılan ayarlar.
- IE Enhanced : İnternet Explorer güvenlik ayarları.
- Time Zone : Sunucu zaman ayarı.
- Product ID : Windows Server lisans ayarı.
En altta ise sunucunuza ait genel bilgilere ulaşabilirsiniz.
Windows Server TCP/IP Ayarlarını Yapılandırma
Sunucumuzun açılışını ve Server Manager hakkında kısa bir bilgiden sonra ilk yapmamız gereken ayar olan Windows Server TCP/IP ayarı kısmına geçelim.
Sunucunuza statik bir IP vermek için aşağıdaki adımları takip edebilirsiniz.
Toplam Zaman : 5 dakika
u003cstrongu003eEthenet0u003c/strongu003e Ayarlarına Tıklayın

Windows Server Yöneticisi üzerinde Local Server üzerinde göstermiş olduğumu Ethernet0 ayarlarını açın.
Yerel Ağ Bağlantısı Üzerinde Sağ Tuş Özellikleri Açın

Eğer birden fazla network bağlantınız varsa burada hepsi görünecek. Siz hangisine statik ip vermek istiyorsanız bu adımı o network bağlantınızda gerçekleştirin. Doğrusu hepsine statik ip vermeniz.
Ethernet Özelliklerinde TCP/IP4 Ayarlarını Açın

Ethernet özellikleri ayarlarında Internet Protocol Version 4 (TCP/IPv4) ayarlarını açmanız gerekmekte. Sunucumuzun IP adresini versiyon 4 ile veriyoruz.
Sunucu ip Yapılandırması Son Adım
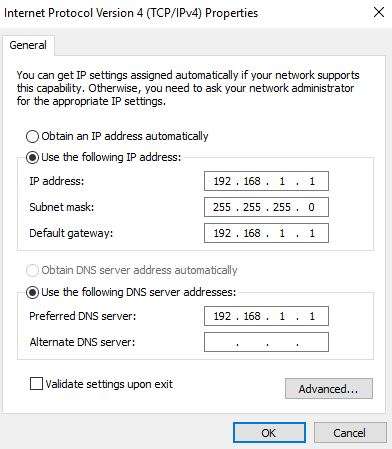
Son adımımızda karşımıza gelen ip ayarlarında sunucumuza vereceğimiz ip adresini belirliyoruz. Burada ilk yapmamız gereken u0022Use the following IP addressu0022 seçeneğini işaretlemek. Sonrasında alt taraftaki ip ayarları aktif olacak. u003cbru003e- u003cstrongu003eIP address :u003c/strongu003e Sunucumuza vereceğimiz Statik ip adresiu003cbru003e- u003cstrongu003eSubnet mask :u003c/strongu003e u003ca href=u0022https://tr.wikipedia.org/wiki/Alt_a%C4%9F_maskesiu0022 target=u0022_blanku0022 rel=u0022noreferrer noopeneru0022u003eWikipediau003c/au003e ( Detaylı bir anlatım ileriki konularda yapılacaktır. )u003cbru003e- u003cstrongu003eDefault gateway : u003c/strongu003eu003ca href=u0022https://tr.wikipedia.org/wiki/Varsay%C4%B1lan_a%C4%9F_ge%C3%A7idiu0022 target=u0022_blanku0022 rel=u0022noreferrer noopener nofollowu0022u003eWikipediau003c/au003e ( Detaylı bir anlatım ileriki konularda yapılacaktır. )u003cbru003e- u003cstrongu003ePreferred DNS server : u003c/strongu003eu003ca href=u0022https://tr.wikipedia.org/wiki/DNSu0022 target=u0022_blanku0022 rel=u0022noreferrer noopener nofollowu0022u003eWikipediau003c/au003e ( Detaylı bir anlatım ileriki konularda yapılacaktır. )u003cbru003eu0022OKu0022 butonuna basarak sunucu ip adresi ayarlarınızı kaydedebilirsiniz.
Sunucu Adınızı Belirleme
İlk kurulumda sunucu ip adresi ayarları sonrasında yapmamız gereken bir diğer ayar ise sunucumuza isim vermek. Peki Sunucu adımızı nasıl değiştirebiliriz ? Bunun içinde aşağıdaki adımları takip ediniz.

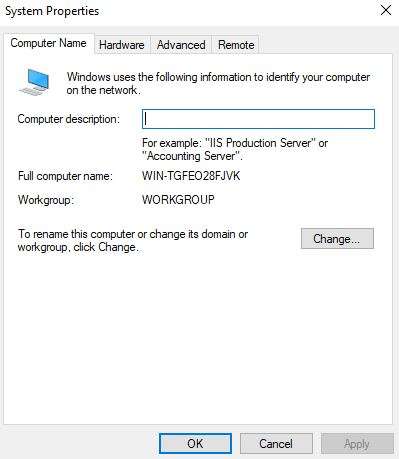
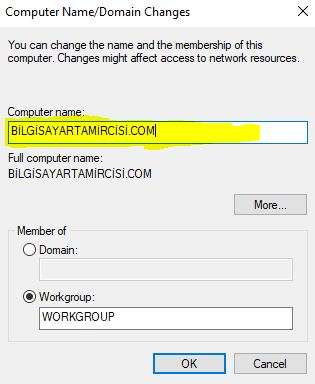
Windows Server Başlangıç Eğitimi Özeti
Windows server başlangıç eğitimi içeriğinde sunucu açılımında karşımıza ilk gelen Windows Server Manager hakkında bilgi sahibi olduk. Sonrasında ise sunucumuzda yapmamız gereken ilk ayarları gördük. Bunlar ;
- Windows Server statik ip adresi verme
- Sunucu adı değiştirme
Bundan sonraki konumuzda ise Windows Server Manager aracına daha detaylı bir giriş yapacağız. Eğer merak ettiğiniz sorularınız varsa bizlere aşağıda yer alan yorum kısmından iletebilirsiniz. Uzmanlarımı sizlere en kısa sürede dönüş yapacaklar. Burada ki amaç Window Server konusunda temel bir eğitim hazırlamak ve sizlerin sorularına cevap bulmak. Bu yüzden bizlere sormaktan çekinmeyiniz.
Windows Server Eğitimleri Kategori Sponsoru : Bilişim Firması Enmarin TECH.






