Windows Server Nasıl Kurulur ? “Eğitim 1”
bu konumuzda Windows Server Nasıl Kurulur ? Bu sorunun cevabını detaylı bir şekilde inceleyeceğiz. Windows server kurulumu bu konumuzda.

FACEBOOK SAYFAMIZI BEĞENEREK YAPILACAK OLAN ÇEKİLİŞLERDE ÇEŞİTLİ HEDİYELER KAZANABİLİRSİNİZ.
Herkese merhabalar değerli arkadaşlar bu konumuzda Windows Server Nasıl Kurulur ? Bu sorunun cevabını detaylı bir şekilde inceleyeceğiz. Windows server kurulumu anlatımımızı en ince ayrıntısına kadar yazılı ve görsel olarak sizlere aktarmaya çalışacağız. Bu konumuzla Windows Server işletim sistemine ilk adımımızı atacağız.
Windows Server Kurulumu Anlatımı
Hiç vakit kaybetmeden u003cstrongu003eWindows Server nasıl kuruluru003c/strongu003e anlatımımıza geçelim. u003cstrongu003eWindows server kurulum adımlarıu003c/strongu003e listemizi sırası ile takip ederek sorunsuz bir kurulum yapabilirsiniz.
Toplam Zaman : 15 dakika
Konu Başlıkları
Windows Server ISO Boot Etme

Windows server nasıl kurulur eğitimimizde ilk adımımız Windows Server ISO dosyamızı Rufus programı yardımı ile USB beleğimize boot ediyoruz. Aynı u003ca href=u0022https://bilgisayartamircisi.com/windows-10u0022 target=u0022_blanku0022 rel=u0022noreferrer noopener nofollowu0022u003eWindows 10u003c/au003e işletim sisteminde yaptığımız gibi. u003ca href=u0022https://bilgisayartamircisi.com/rufus-kullanimi-windows-10-usb-hazirlamau0022 target=u0022_blanku0022 rel=u0022noreferrer noopeneru0022u003eu003cstrongu003eRufus kullanımıu003c/strongu003eu003c/au003e için linke tıklayabilirsiniz. ( Link yeni sayfada açılır. ) Eğer DVD şeklinde satın alım yaptıysanız sonraki adıma geçebilirsiniz.
Server İşletim Sistemi Kurulumuna Başlangıç

DVD ve ya USB bellek hangisi ile yükleme yapacaksak sunucumuza ve kurulum yapacağımız bilgisayara takıyoruz. Eğer sanal makine ile yükleme yapacaksak sanal makinemize bu ISO dsyasını gösteriyoruz. Resimde sanal kurulum için ayarları görebilirsiniz.
Windows Server Kuruluma Geçiş
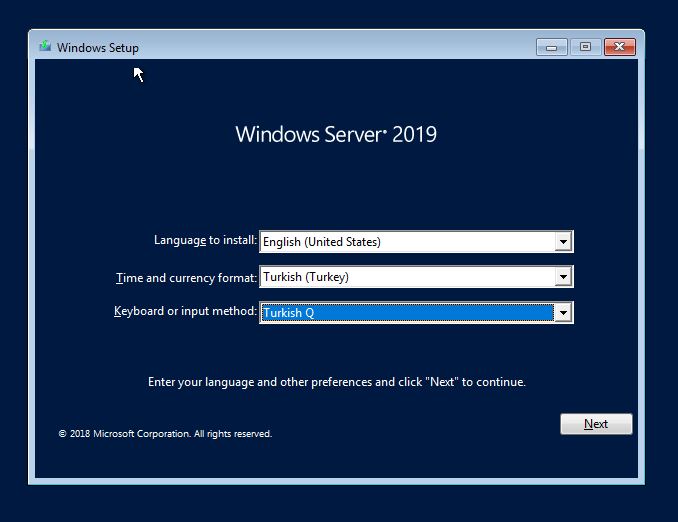
Dil, saat ve klavye seçimi ile kuruluma geçiyoruz. Burada dili İngilizce olarak seçmeniz önerilir. Genelde sistem kurulumlarında İngilizce dil tercih edilir. Bu ileride yapacamız işlemlerde %100 uyumluluk için kolaylık sağlayacaktır. Next butonuna tıklayarak kuruluma devam ediyoruz.u003cbru003e
Install Now u0022Şimdi Kuru0022
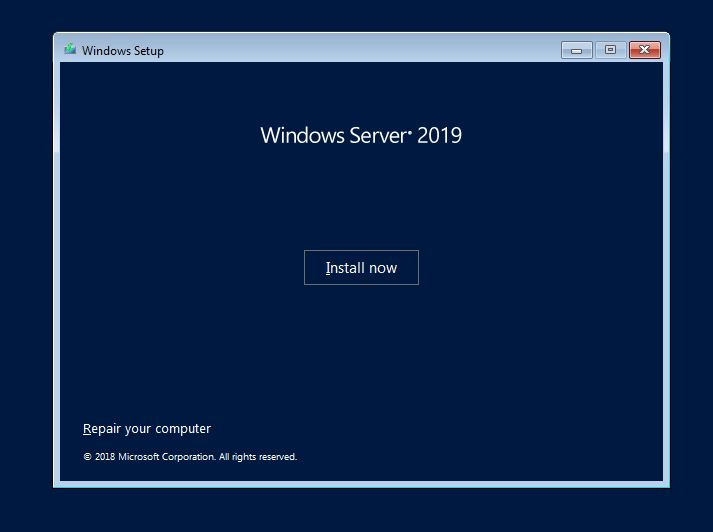
Sıradaki adımda karşımıza u0022Install nowu0022 butonu gelecek. Bu butona basarak devam ediyoruz. Burada aşağıda köşede bulunan u0022Repair your computeru0022 seçeneği ise eğer kurulum yaptığınız sunucuda önceden kurulu bir server işletim sistemi varsa onu kurtarma seçeneklerini görebilirsiniz. Biz sıfırdan kurulum yaptığımız için u0022Install nowu0022 butonu ile yolumuza devam ediyoruz.
Hangi sürümü yükleyeceğimizi seçiyoruz
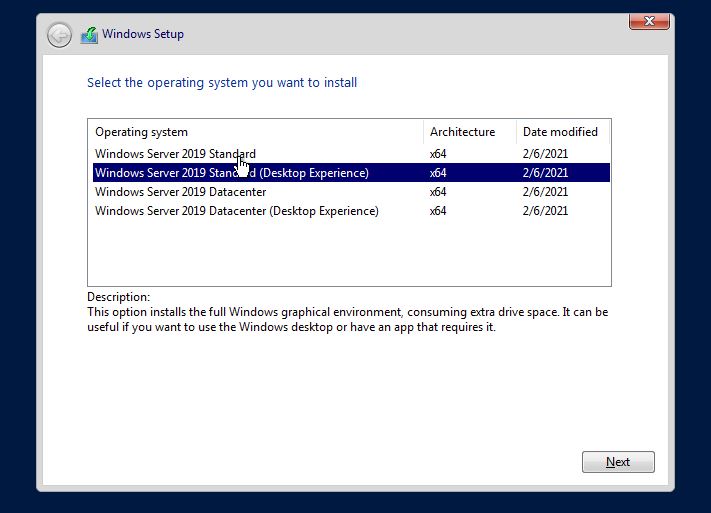
Bu adımda ise ISO içerisinde yüklenebilecek Windows server sürümlerini göreceğiz. Bura da biz Windows server standart desktop experience sürümü ile devam ediyoruz. Bu sürümlerinde farklarını aşağıda kısaca anlattım.
Lisans Sözleşmesi Metni
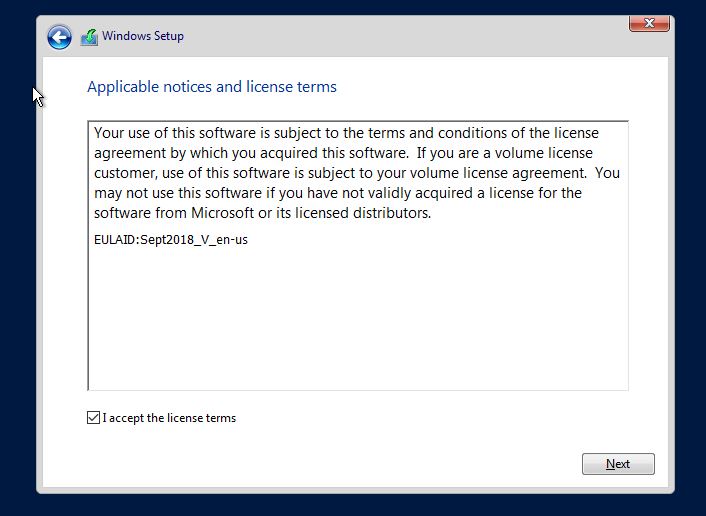
Bu adımda Windows Server için Microsoft’un lisans sözleşmesi bizleri karşılıyor. Kuruluma devam etmek için kabul edip Next butonuna tıklarak devam ediyoruz.
Güncelleme mi Kurulum mu ?
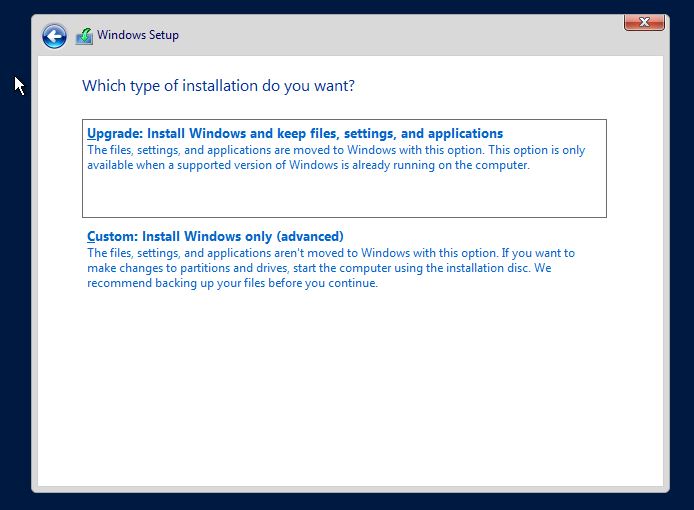
Bu adımda bizi iki seçenek karşılıyor. Burada bize sorduğu kurulum mu yapacaksınız yada zaten sizde eski bir sürüm yüklü onu mu güncelleyeceksiniz. u003cbru003eUpgrade : Güncelleme içinu003cbru003eCustom : Sıfırdan kurulum için.u003cbru003eBiz sıfırdan kurulum yapacağımız için Custom seçeneğini tıklayarak devam ediyoruz.
Kurulum için diskte alan oluşturma
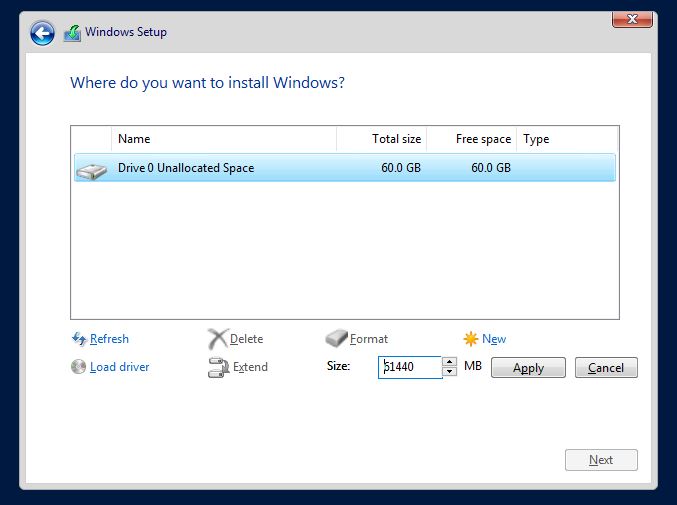
Şimdi ise diskte kurulum için bir alan oluşturmamız gerekiyor. Karşımıza gelen ekranda Disk kapasitemizi görüyoruz. Disk oluşturmak için u0022Newu0022 butonuna basarak diskimizi bölebiliriz yada tek disk şeklinde devam edebiliriz. Ben sanal üzerinde kurulum yaptığım için 60 GB bir disk oluşturdum ve bunu tek olarak kullanacağım. Bu yüzden boyutu tam olarak bırakıyorum. Ama sizin disk boyutunuz büyük ve iki ye bölecekseniz bunu kendinize göre ayarlayabilirsiniz. Kurulum yapacağımız diski seçeren u0022Nextu0022 butonu ile devam ediyoruz.
Windows Server Kurulumu Başladı
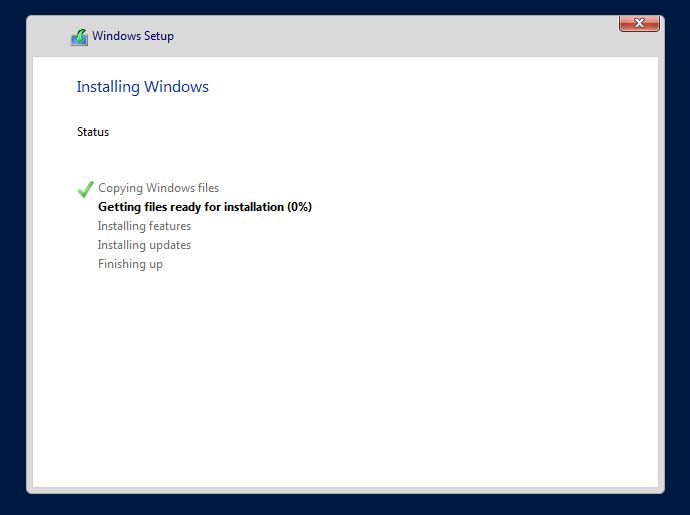
Kurulumumuz başladı. Bu aşamada kurulum bitene kadar bekliyoruz. Kurulum bitince sistem kendini yeniden başlatacak ve sonraki adıma geçecek.
Açılış için Admin Şifresi Belirleme
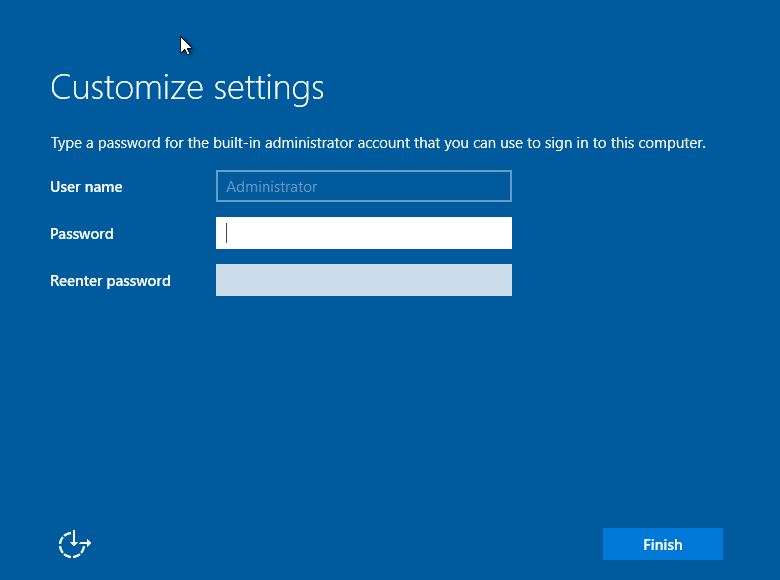
Bu adımda artık bizden admin şifresi belirlememizi istiyor. Eğer gerçek bir sistem kuruyorsanız bu şifreyi mutlaka komplesk bir şifre yani güçlü bir şifre oluşturmanızı kesinlikle öneriyoruz. Şifreyi belirledikten sonra Finish butonu ile kurulumu bitiriyoruz.u003cbru003e** Burada fark dikkat ettiğimiz bir nokta daha var sol alt köşede görmüş olduğunuz buton. Bu botn engelli bireyler için tasarlanmış seçenekleri içermektedir.
Kurulum tamamlandı

Windows Server kurulumu tamamlanmış oldu. CTRL+ALT+DEL tuş kombinasyonu ile Windows Server sisteminize giriş yapabilirsiniz.
Windows Server Nasıl Kurulur Eğitimi Özeti
Windows Server Eğitimleri kategorimizde bu konumuzda Windows Server Nasıl Kurulur ? konumuzu işledik. Bu eğitim ile ilk adımıda atmış olduk. Kısacası baktığımız zaman Windows 10,11 gibi Client işletim sistemi kurulumu ile aynı şekilde kurulum yapılıyor. Önemli olan kurulumdan sonra neler yapacağımız. Diğer konularımızda da yavaş yavaş artık sistem yönetimine rol kurulumlarına rol yönetimlerine başlayacağız. Bu adımda merak ettiğiniz soruları aşağıda yorum kısmından bizlere iletebilirsiniz. Sizler için bu soruları cevaplayacağım.
Windows Server Standart ve Datacenter arasındaki fark
- Windows Server Standart lisans da aynı fiziksel hostta iki sanal makine çalıştırmanıza izin verir.
- Windows Server Datacenter lisans , genellikle tek bir fiziksel ana bilgisayara çok sayıda sanal makine (VM) host edildiği sanallaştırma için kullanılır. Sınırsız sayıda sanal makinenin çalıştırılmasına izin vermektedir.
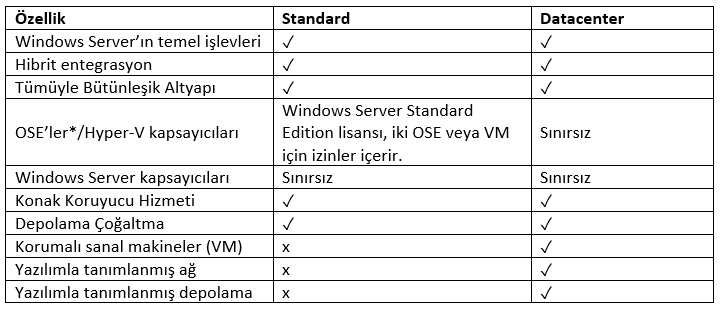
Windows Server Eğitimleri Kategori Sponsorumuz
Bu kategori için sponsorumuz Enmarin Tech. Bilişim, Teknoloji ve Danışmanlık firmasına teşekkür ederiz. Sizlerde profesyonel bir bilişim firması arıyorsanız aşağıdaki bilgilerden Enmarin Tech. firmasına ulaşabilirsiniz.
Web : www. enmarintech.com.tr
Mail : mt@enmarintech.com.tr
Adres : İVEDİK Osb. Mah. 1548. Sok. No : 71 – Yenimahalle / ANKARA
Telefon Num : 0312 566 36 62 – 0531 267 36 27







Benim de elimde eski bir windos 10 bilgisayar var ve bende onu boş bırakmak istemediyim için onu bir server haline getirmek istiyorum ama nasıl yapılır bilmiyorum lütfen bana yardım edin lütfen