.NET Framework 3.5 Nasıl Kurulur ?
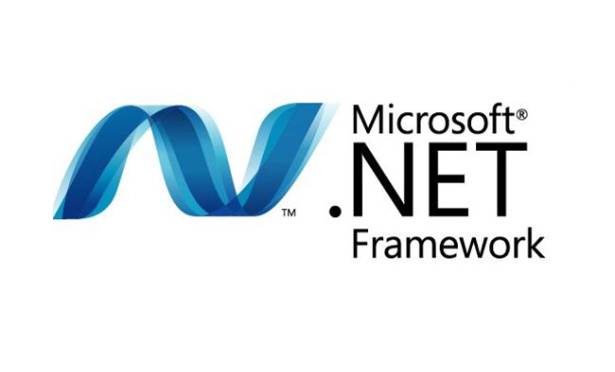
FACEBOOK SAYFAMIZI BEĞENEREK YAPILACAK OLAN ÇEKİLİŞLERDE ÇEŞİTLİ HEDİYELER KAZANABİLİRSİNİZ.
Windows için geliştirilen uygulamalardan bir çoğu .NET Framework’ün kurulumunu istemektedir. Windows 10 ve Windows 11 de .NET Framework 4.8 hazır kurulu halde gelmektedir. Fakat bazı eski Windows uygulamaları .NET Framework 3.5 versiyonunu istemektedir. Peki .NET Framework 3.5 nasıl kurulur ?
Bu makalemizde Windows 11/10/8.1 kullananlar için .NET Framework 3.5 nasıl kurulur bunu anlatacağız.
.NET Framework 3.5 Kontrol Etme
İlk olarak bilgisayarımızda .NET Framework 3.5 kurulumu değil mi onu kontrol edelim. Peki bunu nasıl kontrol edebiliriz ? Cevabı aşağıda 🙂
Konu Başlıkları
- Powershell konsolunu yönetici olarak başlatın ve aşağıda vermiş olduğum komutu çalıştırın.
Get-WindowsCapability -Online -Name NetFx3
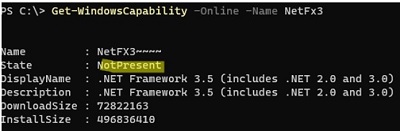
Gördüğünüz gibi bizim bilgisayarımızda .Net Framework 3.5 kurulu değil. ” State : NotPresent “
.NET Framework 3.5 Kurulumu
Windows 10 ve ya 11 işletim sistemlerinde .NET Framework 3.5 kurulumunu Windows özelliklerini aç ve ya kapat panelinden çok kolay bir şekilde yükleyebilirsiniz. Peki bunu nasıl yaparız ? Aşağıdaki adımları takip ederek bu işlemi gerçekleştirebilirsiniz.u003cstrongu003eu003cbru003e*Fakat bu işlem için bilgisayarınızın internete bağlı olması gerekmektedir.u003c/strongu003e
Toplam Zaman : 5 dakika
Windows özelliklerini aç ve ya kapat panelini açıyoruz
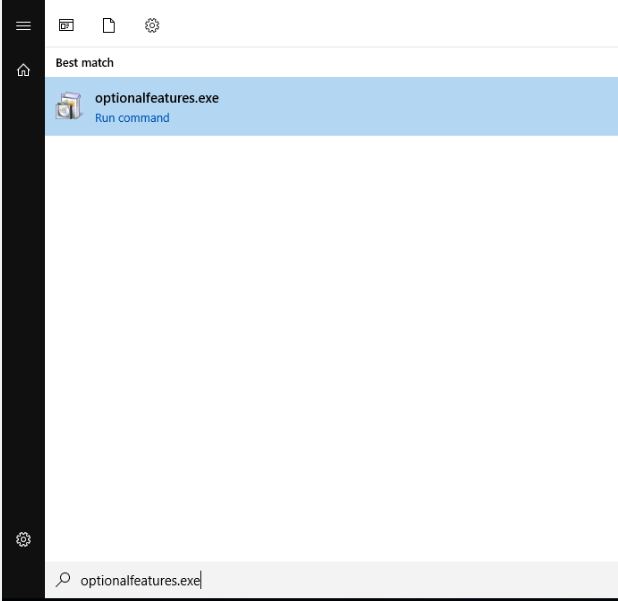
u0022 u003cmarku003eu003cmark style=u0022background-color:#d9d9d9u0022 class=u0022has-inline-color has-vivid-red-coloru0022u003eu003cstrongu003eoptionalfeatures.exeu003c/strongu003eu003c/marku003eu003c/marku003e u0022 Bu komutu bilgisayarınızda çalıştırın. Bu komut ile Windows özelliklerini aç ve ya kapat panelini direk açabilirsiniz. ( Komutu kopyalayın bilgisayarınızda başlat menüsünü açtıktan sonra direk yapıştırın karşınıza uygulama gelecektir. )
Bileşenlerden .Net Framework 3.5’i seçiyoruz
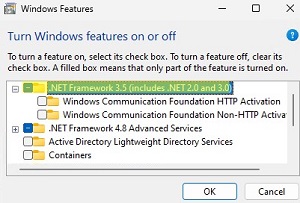
Windows özelliklerini aç ve ya kapat panelinde karşınıza gelen bileşenler listesinden .Net Framework 3.5’i seçin. Bu seçim aynı zamanda sizlere 2.0 ve 3.0’ı da getirecek. Sonrasında Tamam butonuna tıklyaın.
Windows’un dosyaları sizin için indirmesine izin verin
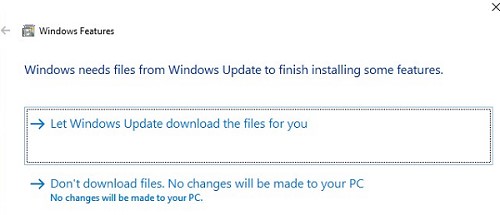
Sıradaki adımda karşınıza gelen seçeneklerden u0022 Windows Update’nin dosyaları sizin için indirmesine izin verin u0022 seçeneğini seçerek devam edin.
Windows, Microsoft sunucularından indirip yüklemeye başlayacak
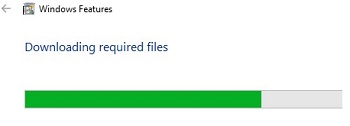
Siz yukarıdaki seçeneği seçtikten sonra Windows, Microsoft sunucularından Net Framework 3.5’i indirip kurulum işlemini gerçekleştirecek. Sonrasında bilgisayarınızı yeniden başlatmanız gerekebilir.
.NET Framework 3.5 Komut ile Yükleme
.NET Framework 3.5 kurulumunu komut ile yükleme yapmak içinde bilgisayarınızda internet bağlantınız olması gerekmektedir. .NET Framework 3.5 komut ile yüklemek için aşağıdaki komutları kullanmanız gerekmektedir.
CMD ile yükleme : DISM /online /Enable-Feature /FeatureName:"NetFx3" |
PowerShell ile yükleme : Enable-WindowsOptionalFeature -Online -FeatureName "NetFx3" |
Eğer bilgisayarınızda internet bağlantısı yoksa ve ya bağlantı kesilirse aşağıdaki hatayı alırsınız.
| Windows istenen değişiklikleri tamamlayamadı.Değişiklikler tamamlanamadı.Lütfen bilgisayarınızı yeniden başlatın ve tekrar deneyin. Hata kodu: 0x8024402C |
Yazı güncellenmektedir.
Bilgisayarınızın En İyi Şekilde Çalışması için İpuçları başlıklı yazımızda bilgisayarınızın en iyi performansta çalışması için ipuçları paylaştık.
Application Blocked by Java Security Hatası
Kaynak : woshub.com/how-to-install-net-framework-3-5-on-windows






