USB Bellek Biçimlendirme Sorunu

FACEBOOK SAYFAMIZI BEĞENEREK YAPILACAK OLAN ÇEKİLİŞLERDE ÇEŞİTLİ HEDİYELER KAZANABİLİRSİNİZ.
Herkese merhabalar. Bu konumuzda sizlere USB Bellek Biçimlendirme sorunu hakkında çözüm yöntemi sunacağız. Bazı durumlarda USB bellek biçimlendirme yapmak zorunda kalabiliyoruz. Biçimlendirme yaparken ise çok sık olmasa da Windows biçimlendirmeyi tamamlayamadı hatası ile karşılaşıyoruz. Eğer sizde böyle bir hata ile karşılaştıysanız bu hatanın çözümünü bu konumuzdan bulabilirsiniz.
USB Bellek Biçimlendirme sorunu hakkında sizlere bir program aracılığı ile çözüm yöntemi sunacağız. Sizlere önereceğim bu program ile USB bellek biçimlendirme sorunu için çözüm bulabilirsiniz. USB bellek biçimlendirirken Windows biçimlendirmeyi tamamlayamadı hatası ile karşılaşıyorsanız belleği bozuldu diye atmanıza gerek yok. Sizlere önereceğim bu program ile bu soruna çözüm bulabilirsiniz.
- HP USB Disk Storage Format Tool Programı
- Performans için en iyi durma getir
- USB Bellek komut ile formatlama
Yukarıda sizlere yazmış olduğumuz yöntemleri aşağıdan detaylı bir şekilde inceleyebilirsiniz.
Konu Başlıkları
”Windows 10 disk birleştirme ile bilgisayar performansınızı arttırmanın yöntemi için linke tıklayabilirsiniz.”
HP USB Disk Storage Format Tool Programı
HP USB Disk Storage Format Tool programı ile Windows biçimlendirmeyi tamamlayamadı sorununa çözüm bulabilirsiniz. Programın kullanımı çok kolaydır. İndirdiğiniz dosyayı yönetici olarak çalıştırıyorsunuz. Program normal biçimlendirme ekranı gibi biçimlendirmek istediğiniz belleği seçtikten sonra Start butonuna basıyorsunuz ve biçimlendirme başlıyor.
[wpdm_package id=’6189′]

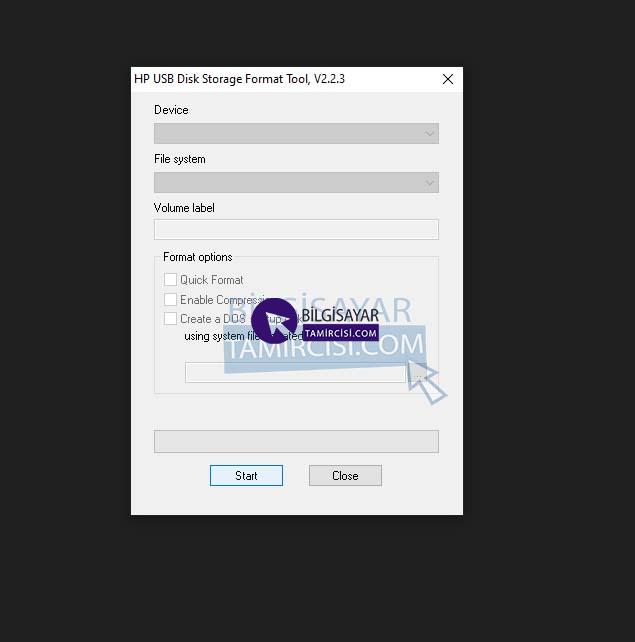
Windows Biçimlendirmeyi Tamamlayamadı Sorunu Çözümleri
Program haricinde USB Bellke Biçimlendirme Sorunu için iki alternatif yöntem daha vardır. Dilerseniz bu adımları da deneyebilirsiniz. Bu adımları da detaylı bir şekilde sizlerle paylaşacağım.
Performans için en iyi durma getir
- Bilgisayarıma çift tıklayın
- USB Belleğinize sağ tuş ile tıklayın
- Özellikler sekmesini açın
- Özellikler sekmesinde Donanım penceresine geçiş yapın
- Bu pencerede USB Belleği seçerek özelliklere tıklayın
- İlkeler sekmesine geçiş yapın
- Performans için en iyi duruma getiri seçip TAMAM butonuna basın
Performans için en iyi duruma getir ayarını yaptıktan sonra USB belleğinize sağ tuş ile tıklayıp Biçimlendir deyiniz. Bu ayardan sonra biçimlendirme seçenekleri arasına NTFS de eklenmiş olacak. NTFS seçeneğini seçerek USB Bellek biçimlendirme işlemini tamamlayın. USB Bellek NTFS olarak biçimlenecektir.
” Windows 10 hızlandırma yöntemleri ile bilgisayar performansınızı arttırmak için linke tıklayabilirsiniz ”
USB Bellek komut ile formatlama
USB Bellek komut ile formatlama da çözüm yöntemlerinden birisidir. CDM ile USB bellek formatlama işlemini gerçekleştirmek için aşağıda yer alan adımları sırası ile uygulayınız ;
- Başlat menüsünü açın
- CMD yazarak komut sistemi CMD uygulamasını yönetici olarak çalıştırın,
- İlk komut olarak Diskpart yazın ve devamında
- List disk
- select disk 1 ( burada yer alan sayısı değişebilmektedir. buradaki sayı usb belleğine verilen disk numarasıdır. list disk komutundan sonra karşınıza gelen bilgilerde usb belleğe verilen numarayı görebilirsiniz.)
- Clean
- Create partition primary
- Select partition 1
- Active
- Assign
- Daha sonra karşınıza format penceresi gelecek bu pencere ile biçimlendirme işlemini tamamlayabilirsiniz.
Hiç biri işe yaramadı ne yapacağım ?
Yukarıda yer alan USB Bellek biçimlendirme sorunu adımlarının hiç biri işe yaramaz ise USB belleğinizde teknik bir sorun olmuş olabilir. Bu durumda USB Bellek kullanılamaz duruma gelebilir. Bu adımlar teknik sorunu bulunan USB bellekler için işe yaramaz. Bunu bilmenizde fayda var.






