Windows 10 Disk Birleştirme
Windows 10 disk birleştirme nasıl yapılı ? Disk birleştirme Windows 10 aracı ile yapılabilir. Windows disk birleştirme aracı kullanımı ve disk birleştirme faydalarını bu konumuzdan okuyabilirsiniz.

FACEBOOK SAYFAMIZI BEĞENEREK YAPILACAK OLAN ÇEKİLİŞLERDE ÇEŞİTLİ HEDİYELER KAZANABİLİRSİNİZ.
Herkese merhabalar, bugün sizlere Windows 10 disk birleştirme nasıl yapılır ? sorusunun cevabını ve disk birleştirme hakkında biraz detay sunacağız. Bilgisayarımızda verilerimizin depolandığı yer disk birleştirme Windows işletim sisteminde nasıl yapılır buna göz atacağız.
Disk birleştirme deyince aslında herkes bir düşünüyor neden disk birleştirme yapayım ki diye. Bilgisayarınızda bilgilerinizi depoladığınız alan diskiniz genellikle iki parçadan oluşmaktadır. Biri işletim sisteminin kurulu olduğu diğeri ise kaybolmasını istemediğimiz önemli dosyalarımızı tuttuğumuz alan. Bilgisayarımıza yeniden kurulum yapacağımız zaman ( Format Atmak ) önemli dosyalarımızın silinmemesi için diskimizi genellikle iki parça yaparız ve yeni kurulumu işletim sistemi olan bölüme yaparız. Peki bu önemli bir olayken neden diskimi tek parça yapmalıyım sorusunu sorduğunuzu duyar gibiyim. Bilgisayarınıza SSD disk aldığınızı varsayarak diğer işletim sisteminizi de SSD diske kurduğunuzu düşünerek bilgisayarınızda performans artışı sağlamak için HDD diskinizi tek parça haline getirmeniz gerekmektedir. Bu yüzden bu konumuzda Windows disk birleştirme konusunu ele aldık. Sizlere hemen disk birleştirme nasıl yapılır anlatalım.
Bkz. SSD ile HDD Arasındaki Farklar
Konu Başlıkları
Disk birleştirme Windows 10 nasıl yapılır ?
Disk birleştirme Windows 10 işletim sistemlerinde çok kolay bir şekilde yapılabiliyor. Windows 10 disk birleştirme için içerisinde hazır bir araç barındırıyor. Bu araç ile sürücüleri en iyi performansta çalıştırabilirsiniz. Peki Windows 10’da disk birleştirme nasıl yapılır ?
- Başlat menüsünü açın,
- Arama kutusuna sürücüleri birleştir yazın,
- Sürücüleri Birleştir ve İyileştir uygulamasını açın,
- Birleştirmek istediğiniz sabit sürücüyü seçin ( SSD olmadığından emin olun )
- Diski seçtikten sonra En İyi Duruma Getir butonuna basın ve disk birleştirmeniz otomatik bir şekilde Windows tarafından yapılsın.
- Windows bu konuda sizden onay isteyebilir onay vermeniz gerekmekte.
*Disk boyutuna göre işlem uzun sürebilmektedir.
*SSD disk olmamasına dikkat edin dememizin sebebi SSD disk birleştirmeleri SSD disk ömrüne zarar vermektedir. Bunun yerine SSD kurulum sırasında tek disk olarak ayarlanması daha iyidir.
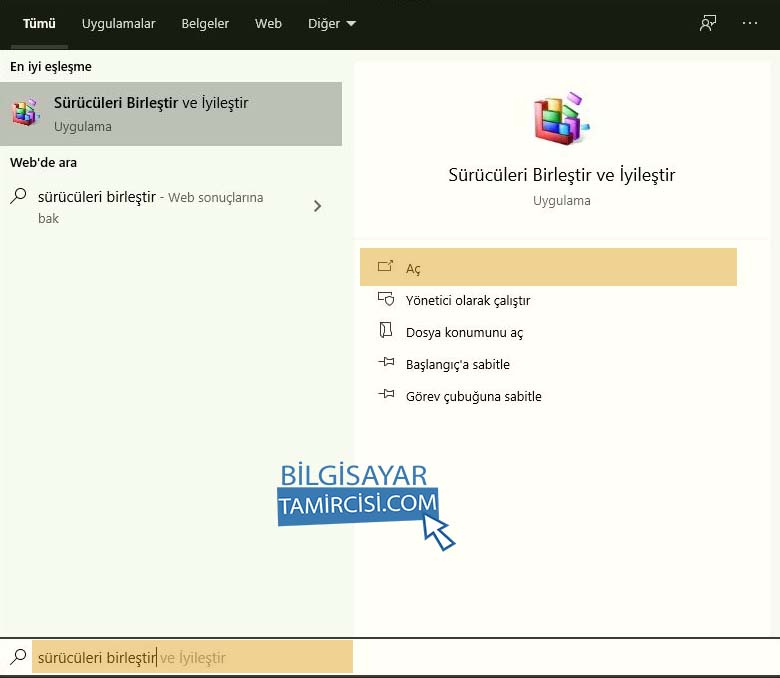

Disk Birleştirme Neden Yapılmalı ?
Bu sorunun cevabına gelecek olursak bilgisayarınızda SSD ve ayrı olarak HDD disk varsa performans artırmak için bölünmüş olan HDD diski birleştirmeniz faydalı olacaktır.






