Uzak Masaüstü Bağlantısı Windows 10
Uzak Masaüstü Bağlantısı Windows 10 Resimli anlatım ile sizde Windows uzak bağlantı ayalarını etkinleştirebilirsiniz.
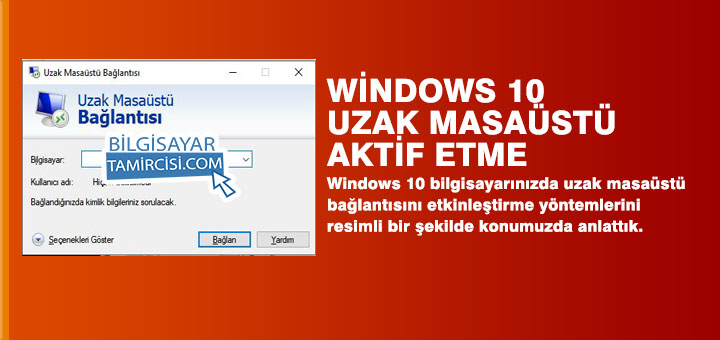
FACEBOOK SAYFAMIZI BEĞENEREK YAPILACAK OLAN ÇEKİLİŞLERDE ÇEŞİTLİ HEDİYELER KAZANABİLİRSİNİZ.
Herkese merhabalar bu konumuzda uzak masaüstü bağlantısı Windows 10 işletim sistemlerinde nasıl yapılır bunu anlatacağız. Windows 10 uzak masaüstü bağlantısı gerçek adı ile Remote Desktop ile bilgisayarınıza başka bir bilgisayardan uzaktan bağlanabilirsiniz. Fakat uzak masaüstü bağlantısı Windows 10 için bazı ayarları yapmanız gerekmekte. Bu ayarları yaptıktan sonra bağlantı işlemini gerçekleştirebilirsiniz.
Unutmayın bu yöntem ile sadece ağ içindeki bilgisayarlara bağlanabilirsiniz. Dış ağdan internet aracılığı ile kendi bilgisayarınıza bağlanmak isterseniz modem den port yönlendirme ya da VPN kullanmanız gerekmekte. Biz bu konuyu çok bilgisayarlı iş yerleri için hazırladık. Çok bilgisayarlı iş yerlerinde genellikle uzaktan destek vermek daha makul oluyor. Bunun için bir çok program seçeneği mevcut (teamviewer, anydesk vb.) fakat bu programlar güvenlik açığı oluşturabilmekte. Bu yüzden ağ içindeki bilgisayarlarda bizler Windows’un kendi içerisinde bulunan Remote Desktop özelliğinin kullanılmasını öneriyoruz. Nedeni ise daha güvenli olması.
Windows 10 Uzak Masaüstü Bağlantısı Nasıl Yapılır ?
Windows uzak bağlantı için iki yöntem bulunuyor. Bu iki yöntem ile de Windows 10 uzak masaüstü bağlantısı yapabilirsiniz. Ben sizlere iki yöntemi de anlatacağım.
Konu Başlıkları
Windows 10 Ayarlar Uzak Bağlantı Aktif Etme
Windows 10 son güncellemesi ile uzak masaüstü bağlantı ayarlarını Windows 10 ayarlar menüsüne getirdi. Windows 10 ayarlar menüsünden çok kolay bir şekilde uzak masaüstü bağlantısını açabilirsiniz. Windows 10 ayarlar uzak masaüstü bağlantısını aktif etkmek için aşağıdaki adımları izleyiniz ;
Windows 10 Uzak Masau00fcstu00fc Ayarlardan Au00e7ma
Toplam zaman: 1 dakika
Klavyenizden bau015flat tuu015funa basarak bau015flat menu00fcsu00fcnu00fc au00e7u0131n
u003cimg alt=u0022Klavye bau015flat tuu015fu ile Windows bau015flat menu00fcsu00fcnu00fc au00e7abilirsiniz. u00c7ou011fu sorunlarda ilk adu0131m olarak bu su00f6ylenmektedir.u0022 src=u0022https://bilgisayartamircisi.com/wp-content/uploads/2020/10/klavye-baslat-tusu.jpgu0022/u003e
Bau015flat menu00fcsu00fcnden ayarlar butonuna tu0131klayarak Windows 10 ayarlaru0131nu0131 au00e7u0131n
u003cimg alt=u0022Windows 10 Bau015flat Menu00fcsu00fc Ayarlar Tuu015fu ile Windows 10 ayarlaru0131na girebilirsiniz.u0022 src=u0022https://bilgisayartamircisi.com/wp-content/uploads/2020/11/Windows-10-Baslat-Menusu-Ayarlar-Tusu.jpgu0022/u003e
Ayarlar sayfasu0131ndan Sistem ayarlaru0131nu0131 au00e7u0131n
u003cimg alt=u0022Windows 10 Sistem Ayarlaru0131 ile bilgisayaru0131nu0131zu0131n sistem ayarlaru0131nu0131 kontrol edebilirsiniz.u0022 src=u0022https://bilgisayartamircisi.com/wp-content/uploads/2020/11/Windows-10-Sistem-Ayarlari.jpgu0022/u003e
Sistem ayarlaru0131 sol menu00fcden Uzak Masau00fcstu00fc ayarlaru0131nu0131 au00e7u0131n
u003cimg alt=u0022Windows 10 Uzak Masau00fcstu00fc Ayarlaru0131na geu00e7iu015f yaparak Windows uzak masau00fcstu00fc ayarlaru0131nu0131 kontrol edebilirsiniz.u0022 src=u0022https://bilgisayartamircisi.com/wp-content/uploads/2020/11/Windows-10-Uzak-Masaustu-Ayarlari.jpgu0022/u003e
Uzak masau00fcstu00fc ayarlaru0131ndan uzak masau00fcstu00fc etkinleu015ftir seu00e7eneu011fini au00e7u0131k konuma getirin
u003cimg alt=u0022Windows 10 Uzak Masau00fcstu00fc Etkinleu015ftir seu00e7eneu011fini au00e7u0131k konuma getirerek uzak masau00fcstu00fc bau011flantu0131su0131nu0131 au00e7abilirsiniz.u0022 src=u0022https://bilgisayartamircisi.com/wp-content/uploads/2020/11/Windows-10-Uzak-Masaustu-Etkinlestir.jpgu0022/u003e
Windows 10 ayarlar menüsünden uzak masaüstü açma işlemi bu kadar bu yöntem ile Windows 10 uzak masaüstünü etkinleştirebilirsiniz.
Denetim Masası Uzak Masaüstü Aktif Etme
Uzak masaüstü aktif etmenin diğer bir yöntemi ise denetim masasından etkinleştirmedir. Denetim masasından da uzak masaüstü bağlantınızı etkinleştirebilirsiniz. Şimdi ise bu yöntemi sizler için anlatacağım. Aşağıda yer alan adımları sırası ile takip ediniz.
- Klavyenizden Windows tuşuna basarak başlat menüsünü açın ve denetim masası yazın,
- Denetim Masası’nı açın,
- Denetim Masasında sistem ve güvenlik ayarlarını açın,
- Karşınıza gelen seçeneklerden Sistem altında yer alan Uzaktan erişime izin ver seçeneğini açın,
- Karşınıza gelen kutucukta Bu bilgisayara uzaktan yardım bağlantılarına izin ver kutucuğunuz işaretleyin, aşağıda yer alan bu bilgisayara uzak bağlantıya izin ver seçeneğini de işaretledikten sonra Uygula butonuna basın ve sonrada Tamam butonuna basarak çıkış yapın.
Bütün işlemler bu kadar, bu ayarlardan sonra bilgisayarınıza uzak masaüstü bağlantısı yapabilirsiniz.






