Windows 10 Sistem Geri Yükleme Nasıl Kullanılır ?
Windows 10 Sistem Geri Yükleme Nasıl Kullanılır ? Wİndows sistem geri yükleme noktası oluşturma ve sistem geri yükleme kullanımı resimli anlatım
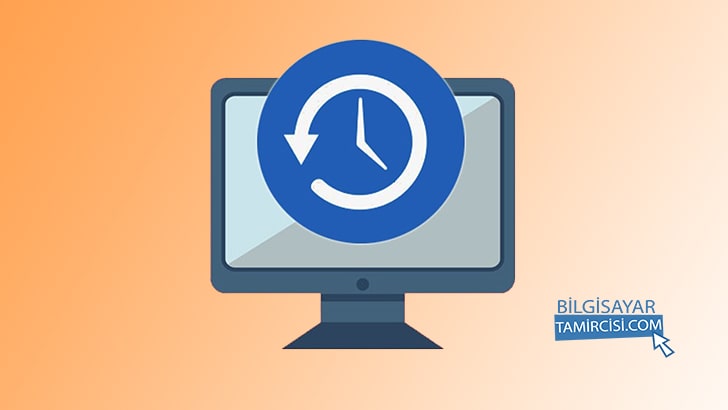
FACEBOOK SAYFAMIZI BEĞENEREK YAPILACAK OLAN ÇEKİLİŞLERDE ÇEŞİTLİ HEDİYELER KAZANABİLİRSİNİZ.
Windows 10 Bilgisayarınızda yeni bir uygulama yüklediğiniz zaman ve ya Windows güncellemesi yaptığınız zaman hata aldıysanız. Windows 10 Sistem Geri yükleme sizi bu durumdan kurtaracaktır. Peki Windows 10 geri yükleme nasıl kullanılır ? Bu konumuzda adım adım Windows 10 sistem geri yükleme adımlarını görebilirsiniz.
Windows 10 Sistem Geri Yükleme Kullanımı
Windows 10 sistem geri yükleme bilgisayarınızda yapmış olduğunuz Windows güncellemesi ve herhangi bir program kurulumu sonrası aldığınız hataları gidermek için kullanılabilir. Bilgisayarınız sorunsuz bir şekilde çalışırken yapmış olduğunuz güncelleme sonrasında ve ya yüklemiş olduğunuz bir uygulama sonrasında hata veriyorsa ve sistem geri yükleme kaydınız mevcut ise bu hatadan kolay bir şekilde kurtulabilirsiniz.
Sistem geri yükleme bilgisayarınızda var olan dosyalara zarar vermez sadece yüklemiş olduğunuz hatalı uygulama ve güncellemeleri kaldırır. Yani kişisel dosyalarınız zarar görmez.
Konu Başlıkları
Sistem Geri Yükleme Noktası Oluşturma
Windows 10 bilgisayarınızda sistem geri yükleme noktası nasıl oluşturulur ? Aşağıda yer alan adımları takip ederek sistem geri yükleme noktası oluşturabilirsiniz. Bu işlemi temiz bir işletim sistemi ile oluşturmanızı tavsiye ederiz.
Arama kutucuğuna Geri yükleme noktası oluştur yazın

Windows 10 sistem geri yükleme noktası oluşturmak için arama çubuğuna geri yükleme noktası oluştur yazın ve karşınıza gelen geri yükleme oluştur uygulamasını çalıştırın.
Oluştur butonu ile geri yükleme noktasını oluşturmaya başlayın

İkinci adımda sistem geri yükleme noktası oluşturma işlemine başlıyoruz. Bunun için karşımıza gelen u0022Sistem Özellikleriu0022 penceresinde resimde de işaretlemiş olduğumuz Oluştur butonunu kullanacaksınız.
Bir açıklama yazın ve oluştur butonuna tıklayın
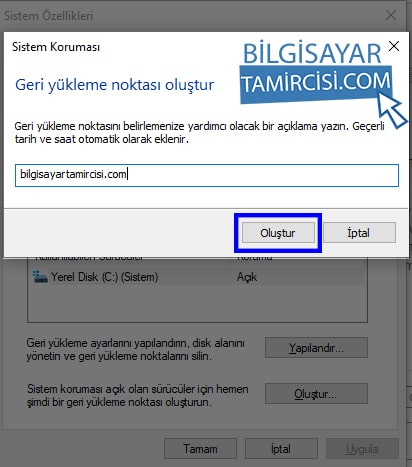
Geri Yükleme Noktası Oluşturma bu adım ile son buluyor. İşlem bitene kadar bilgisayarınızı kapatmayınız.
Sistem Geri Yükleme Noktası Nasıl Kullanılır ?
Bilgisayarımızda sistem geri yükleme noktası oluşturdunuz kullanmanız gerekiyor fakat nasıl kullanacağınızı bilmiyorsanız aşağıdaki adımları takip ederek bilgisayarınızı oluşturduğunuz geri yükleme noktasına dönebilirsiniz.
- Arama kutucuğuna kurtarma yazın,
- Kaşınıza gelen uygulamalarda “Kurtarma” uygulamasını başlatın, (Denetim Masası Kurtarma Penceresi Açılacak)
- Karşınıza gelen pencerede “Sistem Geri Yükleme’yi Aç” seçeneğini açın,
- Eğer size önerilen geri yükleme noktasını kullanacaksanız “Sonraki>Son” diyerek devam edebilirsiniz,
- Eğer kendi oluşturduğunuz geri yükleme noktasına dönmek istiyorsanız “Farklı bir geri yükleme noktası seç” seçeneğini seçin ve “Sonraki” butonuna tıklayarak devam edin. Karşınıza gelen geri yükleme noktalarından istediğinizi seçerek “Sonraki” butonuna tıklayarak devam edin ve seçtiğiniz geri yükleme noktasına gidişi tamamlayın.
Önemli Not : Bu her iki geri yükleme işleminde de size sunulan “Etkilenen programları tara” seçeneği ile bu geri yüklemeden etkilenecek programlarınızı görebilirsiniz.
Yeni Bilgisayar sitesinde bilgisayar incelemeleri ve karşılaştırmalarına göz atabilirsiniz.
Sistem Geri Yükleme Noktası Kullanımı Resimli Anlatım




Windows 11 sorunları ve çözümleri kategorimize de göz atabilirsiniz.






