Windows 10 Wifi Sorunu ve Çözümü (Resimli Anlatım)
Windows 10 Wifi Sorunu ve Çözümü (Resimli Anlatım) konusunda Windows 10 bilgisayarınızda oluşan Wifi sorunu için çözüm bulabilirsiniz. WİFİ sorunu ve çözümü için bizlere destek talebi oluşturabilirsiniz.

FACEBOOK SAYFAMIZI BEĞENEREK YAPILACAK OLAN ÇEKİLİŞLERDE ÇEŞİTLİ HEDİYELER KAZANABİLİRSİNİZ.
Microsoft şirketi yeni güncelleme ve işletim sistemlerini çıkarmasıyla birlikte birçok kullanıcı değişik hatalarla karşılaşmaya başlamıştır. Özellikle bu işletim sistemiyle alakalı Windows 10 Wifi Sorunu başta olmak üzere değişik hatalar ortaya çıkmıştır. Bu hatalar orijinal lisans anahtarının doğru girilmesine rağmen etkin olmama, birden bire meydana gelen mavi ekran hataları ve güncellemelerin sunulmaması gibi birçok hata meydana gelmiştir. Yeni hatalardan birisi Windows 10 WiFi sorunu olmuştur.
Windows 10 WİFİ Görmeme Sorunu Çözümü
Windows 10 Wifi sorunu genellikle kullanıcıda Windows 10 wifi görmeme sorunu ile ortaya çıkmaktadır. Bazı kullanıcılarda WiFi alanı yok olarak özelliği yok saymaktadır. Bu durum işletim sistemleri açısından ciddi bir sorundur. Günümüzde bilgisayarların kullanım amaçlarından birisi internete bağlanarak işleri halletmekse WiFi özelliğinin çalışmaması bilgisayarı etkisiz kılmaktadır. Windows 10 işletim sisteminde ortaya çıkan bu sorunu yaşayan kullanıcılar ayarlar bölümünden çeşitli ayarlar yaparak bu sorunu gidermeye çalışmaktadır. Bazı kullanıcılar bu tarz sorunlarla karşılaşmamak adına bilgisayarına Windows 10 yüklemesi dahi yapmamaktadır. İnsanlar internete giriş yapamadan işlemlerinin sorunlarını öğrenememektedir. Bu nedenle kendince bazı işlemlere yönelmektedir. İnternet üzerinde sağlıkla uygulayabileceğiniz Windows 10 WiFi sorunu çözümü bulunmaktadır. Bu çözümü uygulayarak sorunları kolay bir şekilde giderebilirsiniz.
Windows 10 Wifi Sorunu Çözümü
Bu sorunla karşı karşıya kalan kişiler genellikle eski sürümde yer alan VPN uygulamasının bu soruna yol açtığını sanmaktadır. Ancak daha önce hiç VPN kullanmamış kişilerde bu sorunla karşı karşıya kalmıştır. Wifi sorunu çözümü bir kaç yolla yapılabilir bu adımları aşağıdan takip edebilirsiniz. Fakat bu adımlardan önce bakmanız gereken şey WİFİ aktif mi değil mi ? Bizlere ulaşan WİFİ sorunlarında buna denk geldiğimiz için dipnot oalrak belirtiyorum. Bilgisayarınızda WİFİ aktif mi değil mi bunu kontrol etmeniz gerekir. Bunu da bazı bilgisayarlarda kenarda wifi anahtarı olabiliyor buna basarak ya da FN + F8 tuşu (*bu tuşlar bilgisayardan bilgisayara değişiklik gösterebilir. F tuşları üzerinde WİFİ işareti yer alan tuşu kullanmalısınız.) ile WİFİ aktif değil mi denemeniz gerekiyor. Belki bu deneme sorunu çözecektir. Windows 10 Wifi sorunu çözümü resimli anlatım kısmı ise konun en altında yer almaktadır.
Konu Başlıkları
WİFİ Sorun Giderici Çalıştırma
Bazen Wifi ağı bağlı olsa da internete erişimde sıkıntı yaşayabilirsiniz. Bu sorunda bilgisayarınızın doğru ip adresi alamamış olması ve ya ip ön bellek sorunundan kaynaklanabilir. Bu durumda yapmanız gereken wifi sorun giderici adımlarını izlemeniz. Bunu nasıl yapabiliriz ;
- Wifi sorun giderici çalıştırmak için öncelikle ayarlar menüsüne girmemiz gerekiyor,
- Sonrasında güncelleme ve güvenlik menüsüne giriyoruz,
- Güncelleme ve güvenlik menüsünde sağ tarafta menüde yer alan Sorun Giderme ayarlarına gidiyoruz,
- Burada karşımıza gelen ekranda Çalışır Duruma getir başlığı altında İnternet Bağlantıları sorun gidericisi yer alıyor buna tıklıyoruz ve sorun giderici çalıştırıyoruz,
- Daha sorunlar algılanıyor diyecek ve karşıma gelen ekranda İnternet bağlantımın sorununu gider deyip sorun taraması ve düzeltilmesi işlemini uyguluyoruz. Daha sonrasında bilgisayarınızı yeniden başlatmanız da fayda vardır.
Windows 10 WİFİ Sürücü Güncelleme
Wifi bağlanamama sorunu nedenlerinden biriside Wifi sürücüsünün bozulmuş yada yüklenmemiş olmasından kaynaklı olabilmektedir. Bu sorun ise wifi ağlarını görmemenize ya da bu ağa bağlanamazsınız ağ bağdaştırıcınız büyük olasılıkla suçludur uyarısı ile anlaşılabilir. Bu durumda ise WİFİ sürücü yüklü değilse yüklemesini ya da yüklü ise kaldırıp tekrar yüklemeyi denemelisiniz. Bunun için ;
- Eğer sürücü yüklü değilse bilgisayarınızın modeline göre wifi sürücüsünü bulup indirip yüklemeniz gerekmektedir. Eğer yüklü ise
- Aygıt yöneticisi sayfasını açmanız gerekiyor ( Arama kısmına aygıt yöneticisi yazarsanız karşınıza gelecektir.)
- Karşınıza gelen menülerde Ağ bağdaştırıcıları sekmesini açıyoruz,
- Altta yer alan Wifi bağdaştırıcısına sağ tuş ile tıklayıp cihazı kaldır diyoruz,
- Daha sonra bilgisayarımızı yeniden başlatıyoruz ve ağ bağdaştırıcısı otomatik olarak güncelleniyor. Eğer güncellenmez ise ilk madde de yer alan indirip kurma işlemini gerçekleştirin.
Eğer bu iki yöntem işe yaramaz ise bilgisayarınızın regedit ayarları bölümünden aşağıdaki adımları izleyin.
Wifi Regedit Ayarları Düzenleme
- Öncelikle sorunu çözmek adına başlat menüsüne tıklayınız ve CMD yazarak komut sistemini sağ tuş yönetici olarak çalıştırınız.
- Komut istemini açıktan sonra şu komutu girmeniz gerekiyor. “ reg delete HKCRCLSID{988248f3-a1ad-49bf-9170-676cbbc36ba3}/va/f ” bu komutu kopyala yapıştır yaparak ilgili yere yapıştırabilirsiniz. Yes/No sorusuna Yes yazarak Enter tuşuna basın,
- Girdikten sonra “ netcfg -v -u dni_dne ” komutunu ilgili alana girmeniz gerekmektedir.
- Bunları girdikten sonra bilgisayarınızı yeniden başlatınız.
- Bilgisayar yeniden başladığında WiFi sorununuz çözülmüş olarak bilgisayarınız açılacaktır.
Windows 10 WİFİ Sorunu Çözümü Resimli Anlatım
Her bölümün resimli anlatımı bu kısımda gerçekleştiriyoruz. Her bölümün altına resimleri eklememiz konuyu uzatıyor ve kullanıcıları sıkabiliyor. Buradan başlıkların resimli anlatımlarına ulaşabilirsiniz.
WİFİ Sorun Giderici Çalıştırma Resimli Anlatım
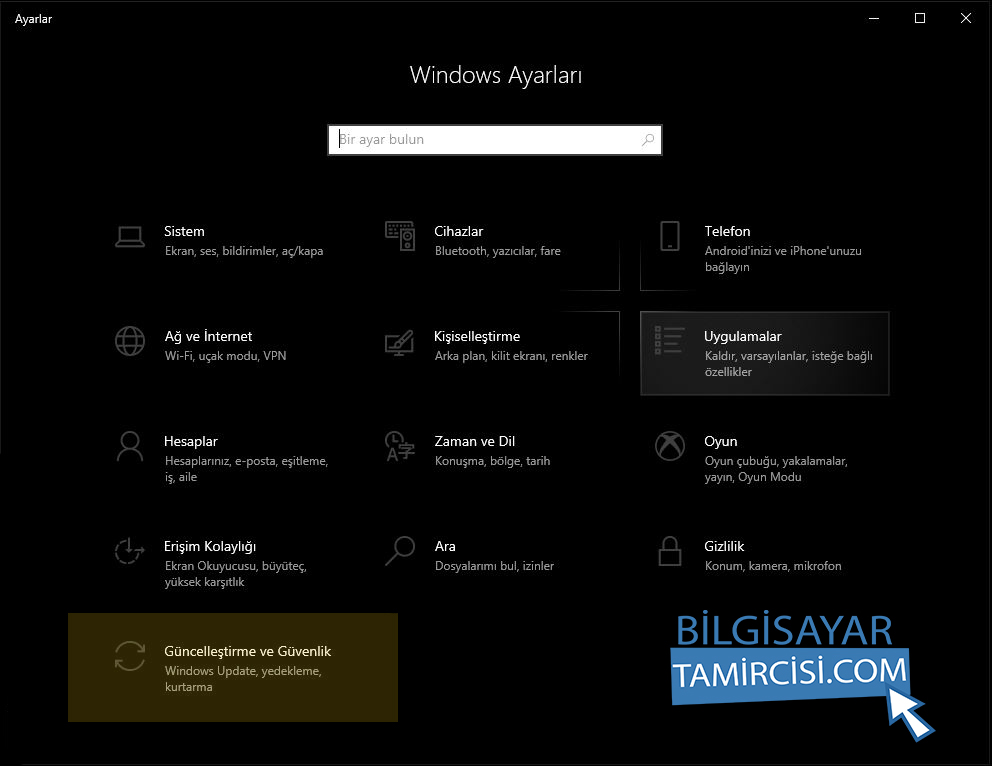
Windows 10 WİFİ sorunu için sorun giderici çalıştırmak için ilk başta ayarlar menüsüne daha sonra Güncelleştirme ve Güvenlik ayarlarına giriyoruz
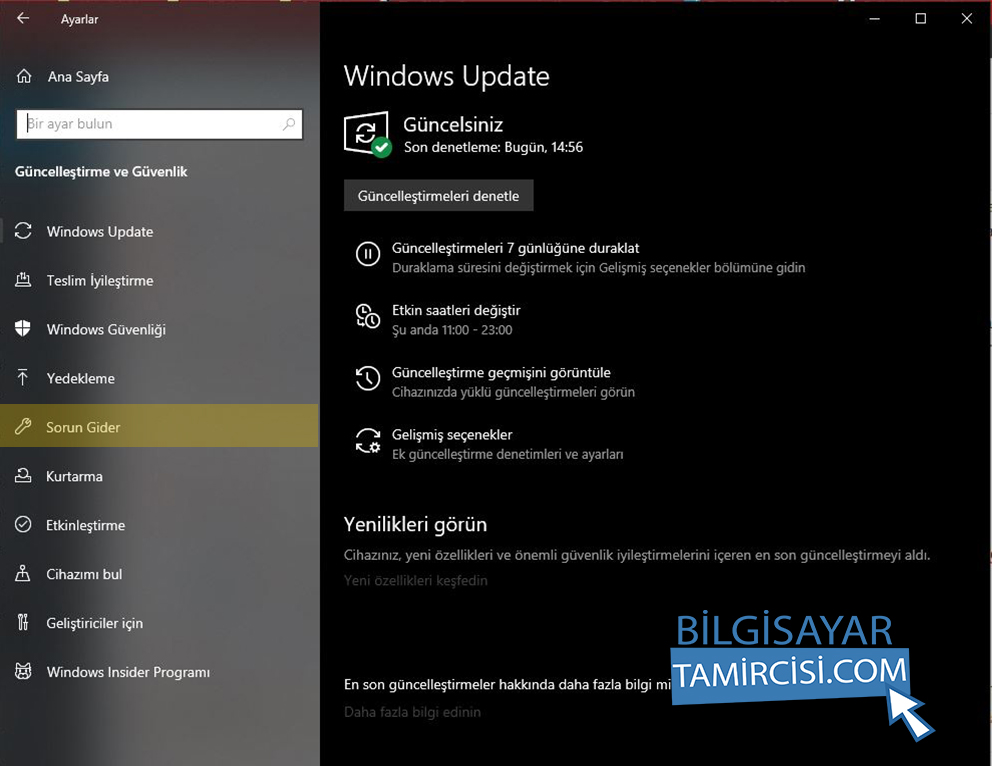
Windows 10 Wifi Sorunu Güncelleme ve Güvenlik ayarlarında sağ tarafta yer alan Sorun Gider menüsüne giriyoruz
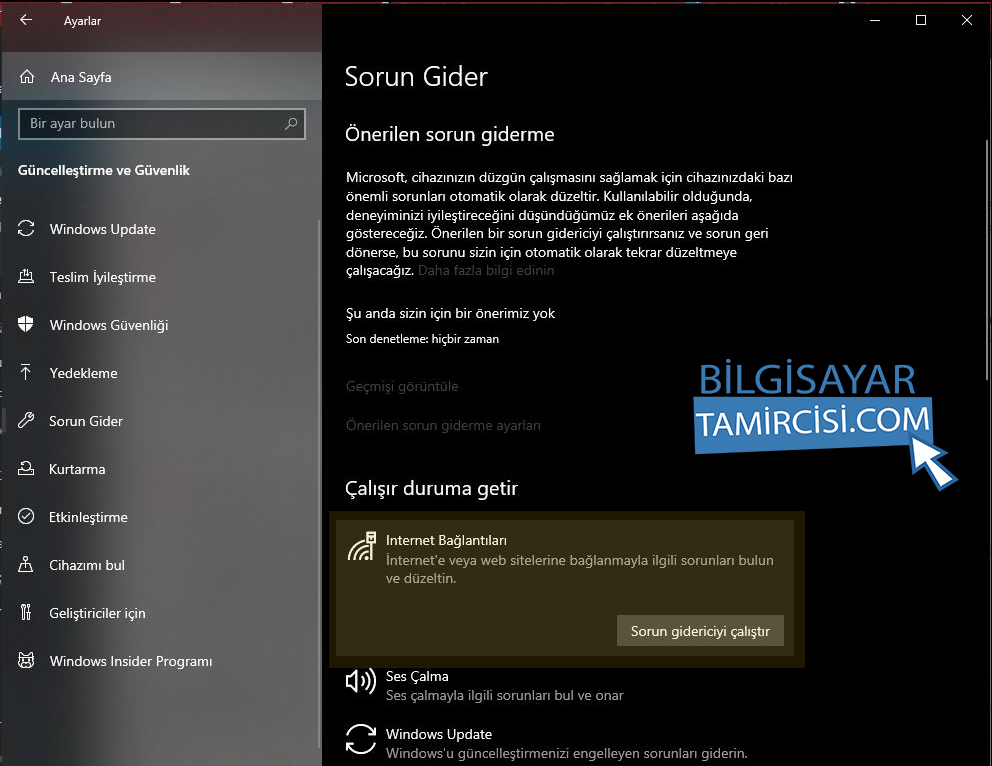
Windows 10 Wifi Sorunu Sorun Giderme menüsünde Çalışır Duruma getir menüsü altından İnternet Bağlantıları üzerine tıklıyoruz ve Sorun gidericiyi çalıştır butonuna tıklıyoruz

Windows 10 Wifi Sorunu Sorun Giderme İnternet Bağlantıları tıklamasından sonra karşımıza gelen pencerede internet bağlantımın sorununu gider butonuna tıklıyoruz sorun giderici tarama bitirdikten sonra bilgisayarı yeniden başlatmanız da fayda var.
Windows 10 WİFİ Sürücü Güncelleme Resimli Anlatım
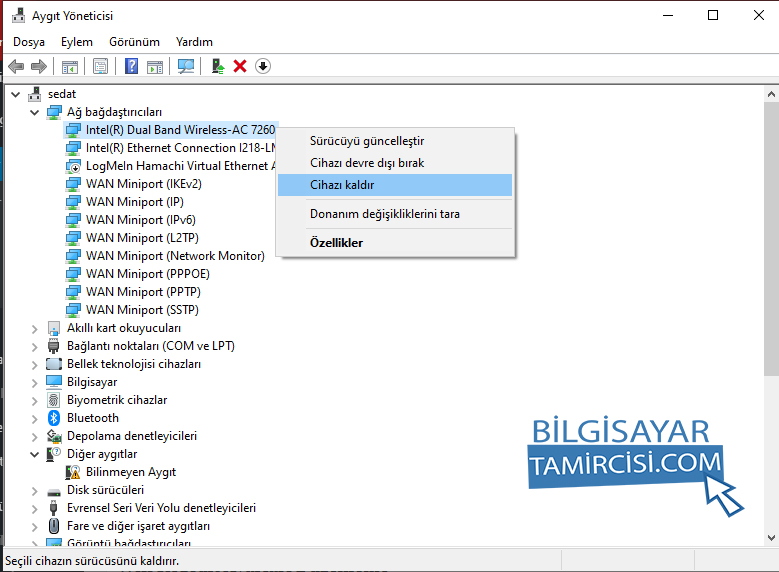
Windows 10 Wifi Sorunu Sürücü Güncelleme ile düzeltilebilir. Sürücü güncellemesi için aygıt yöneticisi penceresinden Wifi adaptörünüzü kaldırıp yeniden yüklemeniz gerekmektedir.
Wifi Regedit Ayarları Düzenleme Resimli Anlatım
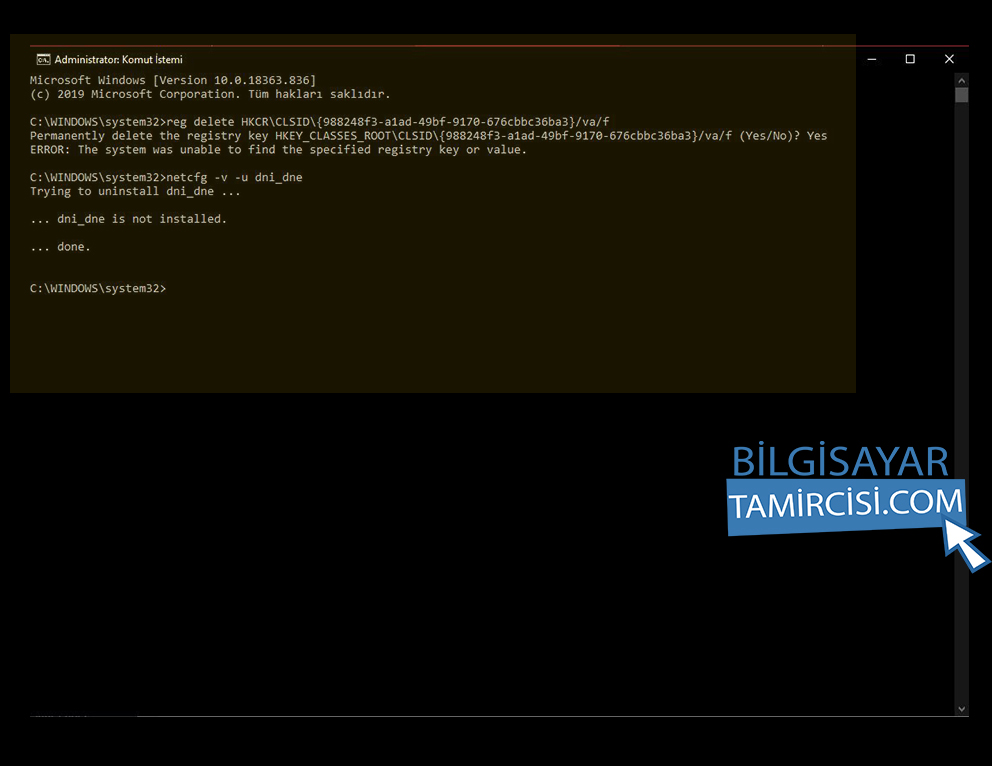
Windows 10 Wifi Sorunu komut ile giderme en son çaredir. Resimde yer alan komutları sırası ile uyguladığınız zaman bilgisayarınızı yeniden başlatın. Komutları yukarıda yer alan yazılı anlatımdan kopyala yağıştır yapabilirsiniz.
Bu sorunu giderdikten sonra çevrenizde diğer ağlar size görünü olacaktır. Bağlanmak istediğiniz alana gelerek ilgili ağlara bağlanabilirsiniz. Bu tarz problemler giderildiğinde bazı kullanıcılar bilgisayarı yeniden başlatma gereksinimi duymuyor. Bu tarz problemlerde bilgisayarın kendini yeniden başlatması için bir şans tanınmalıdır. Eğer sorununuz bu adımlardan sonrada giderilmezse WİFİ Adaptöründe teknik bir sorun olmuş olabilir. Bu durumda eğer bilginiz yoksa en yakın bilgisayar tamircisi adresi için bizlere yazabilir ya da aşağıda yer alan yorum kısmından bizlere ulaşabilirsiniz.
Bilgisayar Test Etme Programı ile Wifi Adaptör donanımı ve diğer donanımlarınızı test edebilirsiniz.






