0xc0000142 hatası çözümü
Windows 10 0xc0000142 hatası çözümü yöntemleri ve detaylı videolu anlatımları ile bu konuda. Bu yöntemler ile bu sorunu çözebilirsiniz.

FACEBOOK SAYFAMIZI BEĞENEREK YAPILACAK OLAN ÇEKİLİŞLERDE ÇEŞİTLİ HEDİYELER KAZANABİLİRSİNİZ.
Windows işletim sisteminin en kararlı sürümlerinden birisi haline gelen Windows 10 işletim sisteminde de bir çok hata ile karşılşamanız mümkündür. Bu konumuzda bu hatalardan birisi olan ve genellikle karşımıza gelen 0xc0000142 hatası çözümü hakkında sizlere çözüm yöntemleri sunacağız. Windows 10 0xc0000142 hatası ile karşılaşmamız büyük bir olasılıktır. Bu konumuzda 0xc0000142 hatası Windows 10 çözümü nasıl bunu öğrenebilirsiniz.
0xc0000142 hatası nedir ?
Bu hatanın nedeni çalıştırmak istediğiniz uygulama değil bunu öncelikle belirtelim. Bu hata bilgisayarınızda bulunan çeşitli yazılım bileşenleridir. Bilgisayarınızda bulunan DLL dosyalarındaki bozukluk 0xc0000142 hatası ile karşılaşmanıza neden olamktadır. Bu hatayı basit bir kaç yöntem ile çözebilirsiniz.
0xc0000142 hatası çözüm yöntemleri
Bahsettiğim gibi 0xc0000142 hatası çözümü için basit bir kaç yöntem mevcuttur. Sizde aşağıdaki yöntemleri deneyerek bu soruna çözüm bulabilirsiniz.
Konu Başlıkları
Bilgisayarınızdaki gereksiz programları kaldırın
Bilgisayarınıza kurmuş olduğunuz bir program ile beraber yüklenen bazı programlar bu hataya neden olmaktadır. Bu yüzden ilk önce yapmamız gereken bilgisayarımızda bu tür programlar olup olmadığını kontrol etmek ve gereksiz programları kaldırmak.
0xc0000142 hatası ile karşılamanıza neden olan programlardan bazıları : Search Protect, SW Booster ve Performans Optimizer
- Denetim masasını açın : Başlat menüsünü açarak “Denetim masası” yazın ve denetim masasını açın,
- Program kaldır ayarını açın : Sol altta “Programlar” kısmı altında yer alan “Program kaldır” yazan ayara tıklayın,
- Gereksiz programları kaldırın : Açılan pencerede bilgisayarınızda yüklü olan programları göreceksiniz burada gereksiz olan programın üzerine çift tıklayarak kaldırma işlemini başlatın.
*Program kaldırma işlemini “Başlat Menüsü>Ayarlar>Uygulamalar” kısmındanda yapabilirsiniz.
Bilgisayarınızda sizin yüklemediğiniz ya da gereksiz olduğunu düşündüğünüz programları kaldırmanızı tavsiye ederim. Aşağıdaki videoyu izleyerek Windows 10 program kaldırma nasıl yapılır görebilirsiniz. Bizim bilgisayarımızda gereksiz bir program olmadığı için farklı programlar için kaldırma işlemi gerçekleştirdik.
Regedit (Kayıt defteri) ile 0xc0000142 hatası çözümü
0xc0000142 hatası Windows 10 kayıt defteri ayarları ilede çözülebilir. Bunun içindde aşağıdaki adımları takip etmelisiniz.
- Kayıt defteri düzenleyicisini açın : Windows başlat menüsüne tıklayarak “Regedit” yazın ve karşınıza gelen “Kayıt defteri düzenleyicisi” aracını açın,
- Hata düzeltmesi için gerekli yola gidin : 0xc0000142 hatası çözümü için kayıt defteri düzenleyicisinde sağ tarafta yer alan klasörlerden “HKEY_LOCAL_MACHINE SOFTWARE Microsoft Windows NT CurrentVersion Windows” klasörüne gidin,
- LoadAppInit_DLLs değerini düzenleyin : Sol tarafta yer alan LoadAppInit_DLLs değerine çift tıklayın ve değer verisini “1” olarak düzenledikten sonra “Tamam” butonuna tıklayın,
- Bilgisayarınızı yeniden başlatın : Bilgisayarınızın ayarları alabilmesi için bilgisayarınızı yeniden başlatın ve uygulamayı çalıştırmayı deneyin.
Yukarıda yazan adımları aşağıdaki videodan izleyebilirsiniz.
Microsoft visiual C++ redistributable paketlerini güncelleyin
0xc0000142 hatası nedenlerinden biriside Microsoft visiual C++ redistributable paketlerinin güncel olmamasıdır. Eğer bu hatayı alıyorsanız Microsoft visiual C++ redistributable paketlerini güncellemeniz bu hatanın çözümü olabilir. Bunun için aşağıdaki adımları takip ediniz,
- Microsoft visiual C++ redistributable paketlerini kaldırın : Yukarıda Windows 10 program kaldırma nasıl yapılır bunun hakkında zaten bi cideo mevcut. Yine ayını şekilde “Program kaldır” ile Microsoft visiual C++ redistributable paketini bilgisayarınızdan kaldırın.
- Bilgisayarınızı yeniden başlatın : Microsoft visiual C++ redistributable paketlerini kaldırdıktan sonra bilgisayarınızı yeniden başlatın,
- Microsoft visiual C++ redistributable paketi güncel versiyonu indirin : Orjinal sitesinden Microsoft visiual C++ redistributable paketlerinin güncel versiyonunu indirin. Güncel versiyonu indirmek için “Buraya Tıklayın“
- İndirdiğiniz paketleri bilgisayarınıza kurun : Yukarıda vermiş olduğumuz siteden indirdiğiniz Microsoft visiual C++ redistributable paketlerini bilgisayarınıza kurun.
- Programı çalıştırmayı deneyin : Eğer sorun bu paketlerden kaynaklı ise uygulamanız hatasız bir şekilde çalışacaktır.
.NET Framework sürümünü güncelleyin
Windows 10 bilgisayarlarda uygulama çalıştırırken genellikle alınan hataların ana sebebi .NET Framework dosyalarının bozulması ya da eski sürümünün yüklü olmasıdır. Bu hatanın sebebide .NET Framework sürümü ve dosyalarının bozulması olabilir. Bu yüzden .NET Framework güncellemesi de bu sorunun çözümlerinden birisi olabilir.
- .NET Framework güncellemesi öncesinde Microsoft visiual C++ redistributable paketlerini kaldırmanız gerekmektedir. Microsoft’un sitedinden .NET Framework güncel versiyonunu indirdikten sonra kurulumu gerçekleştirin. Sonrasında ise yukarıda anlattığımız gibi Microsoft visiual C++ redistributable güncel versiyonlarını bilgisayarınıza kurun ve bilgisayarınızı yeniden başlatın.
- Sonrasında uygulamanızı çalıştırmayı deneyin.
Dirext X sürümünü güncelleyin
Windows 10 bilgisayarda uygulamalarının hata vermesinde en büyük sorunlardan biriside Dirext X sürümü yada dosyalarının bozulmuş olması. Bu sorunde aynı .NET Framework sorunu gibidir. Fakat bunda Microsoft’un sitesinden Dirext X güncel sürümünü indirip kurmanız ve bilgisayarınızı yeniden başlatmanız yeterli olacaktır.
İşletim sisteminizde var olan güncellemeleri yapın
Eğer bilgisayarınızda Windows 10 güncellemesi mevcutsa bunları tamamlayın. Çok nadir olsada Windows 10 güncellemeleride bu soruna neden olmaktadır. Eğer güncelleme görünmüyorsada güncellemeleri denetleyerek bir güncelleme gelirse bunları mutlaka yapın. Windows güncelleştirmeleri önemi başlıklı yazımızı okuyabilirsiniz.
Windows 10 bozuk dosyaları onarın
Windows 10 işletim sisteminde bozulan dosyalar var ise buda 0xc0000142 hatası nedenlerinden birisi olabilir. Windows 10 işletim sisteminde bozulmuş dosyalar programınızı doğru çalıştırmaz ve 0xc0000142 hatası ile karşılaşmanıza neden olabilir. Bunun için aşağıdaki adımları takip ediniz.
- CMD’yi (Komut istemi) yönetici olarak açın : Başlat butonuna basarak “CMD” yazın ve “Komut İstemi” üzerinde sağ tuş “Yönetici olarak çalıştır” seçeneği ile açın,
- Kullanıcı hesabı denetimini onaylayın : Yönetici olarak çalıştırdığınız için Windows 10 sizden onay alacak. Karşınıza gelen “Kullanıcı hesabı denetimi” uyarısına “Evet” butonuna tıklayarak onay verin,
- Gerekli komutu girerek sorunlu dosyaları temizleyin : Komut istemi ekranında ” DISM.exe /Online /Cleanup-image /Restorehealth ” komutunu yazarak “Enter” tuşuna basın ve bitene kadar bekleyin.
- Windows 10 dosyaları onarımını başlatın : Yukarıda yazan işlem bittikten sonra komut istemine ” sfc /scannow ” komutunu girerek “Enter” tuşuna basın ve bitmesini bekleyin. Bu Windows 10 işletim sisteminde arızalı dosyaları düzenleyecektir.
- Bilgisayarınızı yeniden başlatın : Tarama ve düzeltme bittikten sonra bilgisayarınızı yeniden başlatın.
- Uygulamanızı çalıştırmayı deneyin.
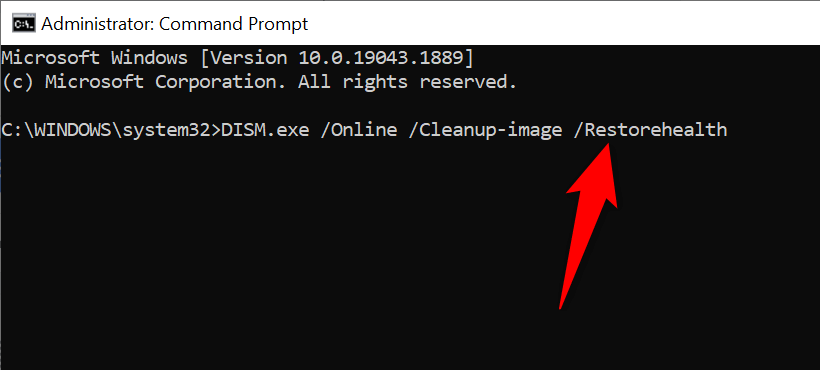
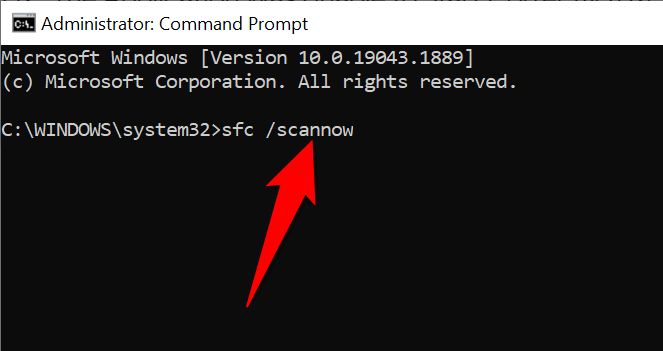
Windows 10 0xc0000142 hatası çöüzümü
Sonuç olarak Windows 10 bilgisayarınızda bir uygulama çalıştırırken 0xc0000142 hatası ile karşılaşıyorsanız bunun en başlı sebepleri bozuk dosyalar ve bilgisayarınızda kullandığınız uygulamaların güncel sürümünün yüklü olmamasıdır. Sizler için yukarıda anlatmış olduğumuz 0xc0000142 hatası çözümü yöntemleri ile bu sorunu çözebilirsiniz ve uygulamanızı hatasız çalıştırabilirsiniz. Sizlerde bu yazımızda bir eksiklik gördüyseniz ve ya konu hakkında bir yorum belirtmek isterseniz aşağıda yer alan yorum kısmından bizlere yazabilirsiniz.
Eğer uygulama çalıştırırken DLL hatası alıyorsanız DLL hataları nasıl giderilir başlıklı konumuzu inceleyebilirsiniz.






