Bu uygulama bilgisayarınızda çalışamıyor çözümü
Bu uygulama bilgisayarınızda çalışamıyor çözümü hakkında detaylı ve görsel anlatıma bu konumuzdan ulaşabilirsiniz.

FACEBOOK SAYFAMIZI BEĞENEREK YAPILACAK OLAN ÇEKİLİŞLERDE ÇEŞİTLİ HEDİYELER KAZANABİLİRSİNİZ.
Bilgisayarınıza bir uygulama yüklemek istiyorsunuz fakat oda ne karşınıza ” bu uygulama bilgisayarınızda çalışamıyor hatası ” mı geliyor ? Bu hatayı bir türlü geçemiyorsanız ve çözüm yöntemlerini arıyorsanız bu konuda sizlere Windows 10 bu uygulama bilgisayarınızda çalışamıyor çözümü için bir kaç sunacağım. Bu yöntemler ile ” bu uygulama bilgisayarınızda çalışamıyor ” hatasına çözüm bulabileceksiniz.
Bu uygulama bilgisayarınızda çalışamıyor hatası çözümü
Bu uygulama bilgisayarınızda çalışamıyor hatası için bir kaç çözüm yöntemi bulunmaktadır. Bunlardan birini deneyerek bu soruna çözüm üretebilirsiniz. Aşağıdaki çözüm yöntemlerini dikkatli bir şekilde deneyerek sorunu çözün.
Uygulamayı yönetici olarak çalıştırın
Bilgisayarınızda oturum açmış olduğunuz kullanıcının yetki sorunları bu sorunun en büyük nedenlerinden birisidir. Eğer kullanıcınızda admin yetkisi yoksa genel olarak bu hata ile karşılabilirsiniz. Bunun çözüm yöntemi ise kurmaya çalıştığınız uygulamayı ” Yönetici olarak çalıştır ” seçeneği ile kurmayı denemektir.
Konu Başlıkları
Uygulamayı yönetici olarak yüklemenin iki yöntemi vardır. Bunlar ;
- Yönetici hesabı ile oturum açmak : Bilgisayarınızda “admin hesabı ile oturum açtıktan sonra” uygulamayı yüklemeyi deneyebilirsiniz.
- Uygulamayı yönetici olarak çalıştırın : Yüklemek istediğiniz uygulama üzerinde sağ tıklayarak “Yönetici olarak çalıştır” seçeneği ile çalıştırın. Karşınıza gelen uyarıya “Evet” diyerek devam edin.
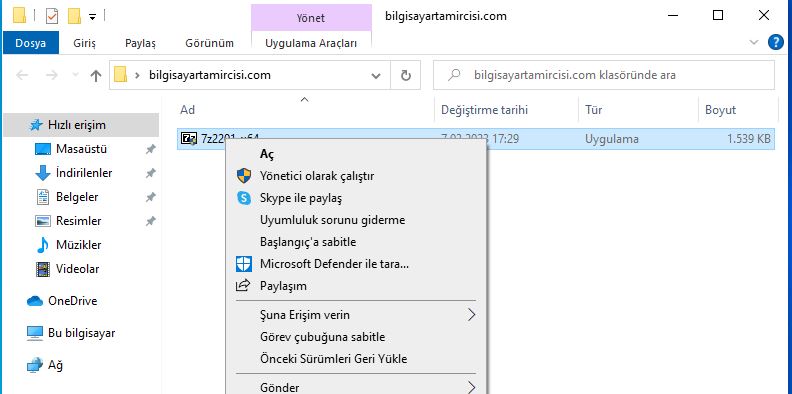
Eğer uygulamayı “yönetici olarak çalıştır seçeneği ile sorunsuz çalıştırabildiyseniz” aşağıda yer alan ayarı yaparsanız uygulamayı sorunsuz bir şekilde kullanabilirsiniz.
- Uygulama üzerinde sağ tıklayın,
- Listede en altta “Özellikler” seçeneğini tıklayın,
- Karşınıza açılan pencerede üst sekmede “Uyumluluk” sekmesine geçiş yapın,
- Aşağı kısımda yer alan “Bu programı yönetici olarak çalıştır” tikini işaretleyin,
- Sonrasında uygulamanız her açışınızda sorunsuz olarak çalışacaktır.

Sistem türünüzü kontrol edin (32bit & 64bit)
Bu uygulama bilgisayarınızda çalışamıyor hatası nedenlerinden biriside bilgisayarınızın sistem türüdür. Eğer uygulamanız 64 bit ve sisteminiz 32 bit ise bu hata ile karşılaşmanız mümkündür. Bunu kontrol etmenizde faydalı olabilir. Aşağıdaki adımları takip edelim ;
- Bilgisayarın sistem türünü öğrenelim : Öncelikle bilgisayarımız 32 bit mi yoksa 64 bit mi bunu öğrenelim. Bunun için Windows + I tuşarına basarak “Windows 10 Ayarlar” ı açıyoruz. “Bir ayar bulun” kutucuğuna “Hakkında” yazarak “Bilgisayarınız hakkında” seçeneğini açıyoruz. Karşımıza açılan ekranda cihaz özellikleri altında “Sistem türü” yanında Windows işletim sisteminizin kaç bit yüklendiğini görebilirsiniz.
- Uygulamanın türünü öğrenelim : İşletim sistemimizin kaç bit olduğunu öğrendik. Şimdi sıra geldi programımızın kaç bit olduğunu öğrenmeye. Bunuda programı indirdiğiniz ve ya satın adlığınız yerden öğrenebilirsiniz. Genellikle uygulamalar 32 bit ve 64 bit olarak sunulmaktadır. Sizde uygulamanızı sistem türünüze göre uygun olarak indirip deneyebilirsiniz.
Diyelim uygulama tek sürün o zaman ne yapacaksınız ? Aşağıda ki yötnemi deneyebilirsiniz ;
- Uygulamanın üzerinde sağ tıklayın,
- Uygulama özellikleri penceresinde üst sekmelerden “Uyumluluk” sekmesine geçiş yapın,
- “Uyumluluk sorun gidericisini çalıştır” butonuna tıklayın,
- Windows sizin için uygulamayı uyumlu hale getirecektir.

Geliştirici modunu aktif edin
Bu uygulama bilgisayarınızda çalışamıyor hatası çözümü oalrak bir diğer yöntem ise “Geliştirici modu aktif etmektidir.” Geliştirici modunu aktif ederekte bu sorunu çözebilirsiniz. Geliştirici modunu aktif etmek için aşağıdaki adımları takip ediniz ;
- Windows+ı tuşlarına beraber basarak “Windows ayarlar”ı açıyoruz,
- Yukarıda “Bir ayar bulun” kutucuğuna “Geliştirici” yazıyoruz,
- Aşağı tarafa “Geliştirici ayarları” geliyor bu ayarları açıyoruz,
- “Geliştirici Modu” altında “Kapalı” olarak görünen butona tıklayoruz,
- “Geliştirici modu açılsın mı?” uyarısına “Evet” butonuna tıklayarak kabul ediyoruz,
- Windows geliştirici modu açılmış oldu. Uygulamamızı çalıştırmayı tekrar deniyoruz.
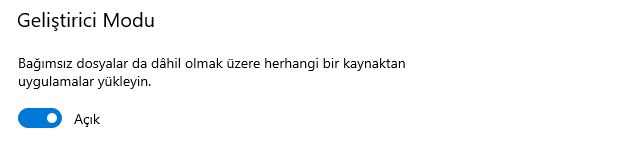
Bilgisayarınızda virüs taraması yapın
Eğer sorun hala devam ediyorsa bilgisayarınızda mutlaka bir virüs taraması başlatın. Bunu en güzel Windows’un kendi güvenlik uygulaması olan “Virüs ve tehdit koruması” uygulaması ile yapabilirsiniz. Bunun için aşağıdaki adımları takip ediniz ;
- Windows + ı tuşlarına beraber basarak “Windows ayarlar”ı açıyoruz,
- “Bir ayar bulun” arama kutusuna “virüs” yazıyoruz,
- Aşağıda açılan uygulamalardan “Virüs ve tehdit koruması” olanı seçerek devam ediyoruz,
- Karşımıza açılan ekranda “Hızlı tarama” butonuna tıklıyoruz,
- Bilgisayarınız için tarama başladı,
- Tarama bitince size aynı sayfada uyarılar gözükecektir.
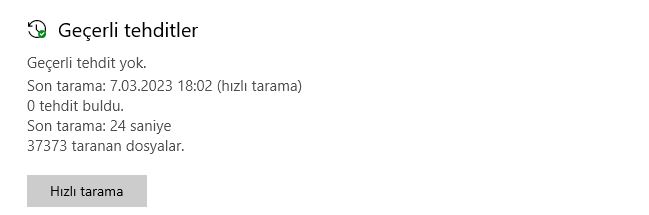
Sistem dosyalarınızı taratın
Bu uygulama bilgisayarınızda çalışamıyor hatası nedenlerinden biriside sistem dosyalarınızın zarar görmüş olması olabilir. Bunu da sistem dosyalarınızı tarayarak çözüme kavuşturabilirsiniz. Bunun için aşağıdaki adımları takip ediniz ;
- Komut istemini (CMD olarak bilinir) yönetici olarak çalıştırın,
- Başlat menüsüne tıklayın “CMD” yazın sağ tarafta “Yönetici olarak çalıştır” seçenği ile çalıştırın,
- Karşınıza gelen uyarıya “Evet” butonuna tıklayarak devam edin,
- Komut isteminde ” sfc /scannow ” komutunu yazarak Enter tuşuna basın ve taramayı başlatın,
- Tarama biraz uzun sürebilmektedir. Tarama sonunda bilgisayarınızda zarar görmüş sistem dosyaları onarılacaktır,
- İşlem bittikten sonra uygulamayı çalıştırmayı tekrar deneyebilirsiniz.

Son çare : Temiz bir kurulum
Bu yöntemlerden hiç birisi işe yaramadı mı. O zaman üznü işareti 🙁 Bilgisayarınıza temi bir işletim sistemi kurulumu yapmanız gerekiyor olabilir. Yani kısacası bilgisayarınıza format atmanız gerekebilir. Ama dikkat ediniz format attıktan sonra bütün dosyalarınız kaybolacaktır bu yüzden format öncesinde önemli dosyalarınızı yedek almayı unutmayın.
Windows 10 sistem geri yükleme hakkında bilgilere linkten ulaşabilirsiniz.
Rufus kullanımı hakkında bilgilere bu linkten ulaşabilirsiniz.
Evet ” bu uygulama bilgisayarınızda çalışamıyor hatası çözümü ” konumuzda da bu kadar. Konuyla ilgili sorularınızı ve ya yorumlarınızı (teşekkür yorumu ve ya eleştiri yorumu) aşağıda yer alan yorum kısmından yazabilirsiniz.
Bilgi Sitesi de açıldı ziyaret etmek isterseniz linke tıklayabilirsiniz.






